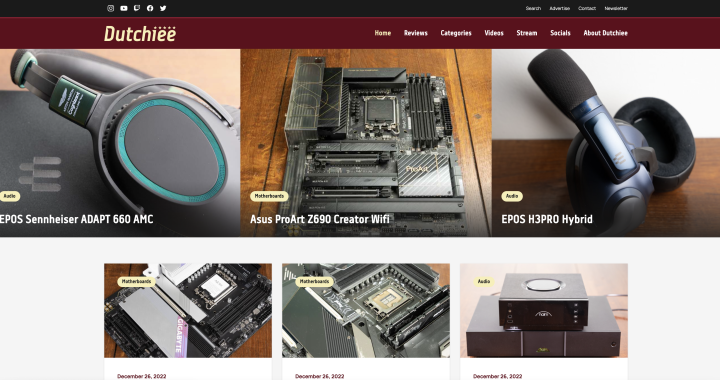Samenvatting
Voordelen
LCD scherm
10GbE netwerk
i5 6-core CPU
16GB standaard!
8-bay, met mogelijkheden tot uitbreiding en 2 NVMe SSD-sleuven
Thunderbolt
SNEL via de 10GbE verbinding!
2 PCI-e sloten
Nadelen
Dure NAS
Vrij hoge learning curve om QTS te leren begrijpen
Indeling en werking van het menu is niet even handig
Inleiding
QNAP heeft niet heel lang geleden de nieuwe TVS-872XT uitgebracht. Hoe bevalt deze NAS? In deze review zoek ik dat verder uit!
Specificaties
CPU
Intel® Core™ i5-8400T 6-core 1.7 GHz Processor, Max turbo to 3.3 GHz
CPU-architectuur
64-bit x86
Grafische processoren
Intel® UHD Graphics 630
Encryptie-engine
(AES-NI)
Hardware-versnelde transcodering
Ja
Systeemgeheugen
16 GB SODIMM DDR4 (2 x 8 GB)
Maximale hoeveelheid geheugen
32 GB (2 x 16 GB)
Geheugen sleuf
2 x SO-DIMM DDR4
Flash-geheugen
5 GB (Dual boot OS-bescherming)
Schijf sleuf
8 x 3.5-inch SATA 6Gb/s, 3Gb/s
Schijf compatibiliteit
3,5 inch bays:
3,5 inch SATA harde schijven
2,5 inch SATA harde schijven
2,5 inch SATA solid state-schijven
Hot-swappable
Ja
M.2 SSD sleuf
2 x M.2 2280 PCIe Gen3 x2 sleuven
Ondersteuning SSD cache versnelling
Ja
Gigabit Ethernetpoort (RJ45)
2
10 Gigabit Ethernet-poort
1 x 10GBASE-T (10G/5G/2.5G/1G/100M)
Jumbo Frame
Ja
Thunderbolt-poort
2 (Thunderbolt 3)
PCIe sleuf
2
Slot 1: PCIe Gen 3 x16 (CPU)
Slot 2: PCIe Gen 3 x4 (PCH)
Sleuf 1 is reeds voorzien van een Thunderbolt 3-adapter
USB 3.2 Gen 1 port
1
USB 3.2 Gen 2 (10Gbps) Port
2 x Type-C USB 3.2 Gen 2 5V/3A 10Gbps
2 x Type-A USB 3.2 Gen 2 5V/1A 10Gbps
IR Sensor
(QNAP RM-IR004 en MCE)
HDMI-uitgang
1, HDMI 2.0 (tot 3840 x 2160 bij 60 Hz)
Audio-ingang
1 x 3,5mm microfoon-ingang
Audio-uitgang
1 x built-in speaker, 1 x 3.5mm line out jack (for amplifiers or speakers)
Vorm
Toren
LED-indicatoren
HDD 1-8, Status, LAN, USB-poort, M.2-poort
LCD Display/ knop
Ja
Knoppen
Voeding, Reset, USB Copy
Dimensies (HxBxD)
188,2 × 329,3 × 279,6 mm
Gewicht (netto)
7,06 kg
Gewicht (bruto)
9,19 kg
Bedrijfstemperatuur
0 – 40 °C (32°F – 104°F)
Relatieve vochtigheid
5-95% RH niet-condenserend, natte bol: 27 ˚C (80,6 ˚F)
Voeding
250 W, 100-240 V
Stroomverbruik: HDD slaapstand
41,47 W
Stroomverbruik: Bedrijfsmodus, typisch
65,03 W Geheel gevuld met WD10EFRX-schijven
Ventilator
System fan: 2 x 120mm, 12VDC
CPU fan: 2 x 60mm blower fan
Geluidsniveau
24,2 db(A)
Systeemwaarschuwing
Gesproken aanwijzingen of zoemer
Kensington beveiligingsslot
Ja, aanwezig
Max. aantal gelijktijdige verbindingen (CIFS)
700
Uitpakken
Tijd om de TVS-872XT uit te pakken!

In combinatie met de TVS-872XT gebruik ik twee NVMe 970 Evo (500GB) m.2 SSD’s van Samsung en 6x Seagate IronWolf Pro 10TB. Prima combo al denk ik zo! 😉

Wat maakt er nou zo speciaal aan de TVS-872XT ipv de TVS-872N? De XT heeft een i5, Thunderbolt en een 10GbE netwerkpoort.

Bij de 872XT worden handleidingen meegeleverd, drie netwerkkabels waarvan één U/FTP CAT-6A (voor de 10GbE verbinding), stroomkabel, schroeven om de HDD’s of SSD’s in de bays vast te schroeven én heatsinks voor de NVMe SSD’s.


Eenmaal uitgepakt is de TVS-872XT te aanschouwen. En ik moet bekennen dat ik het een nette nas vind. Aan de voorkant zitten linksboven de ledjes voor de status, lan, USB. Als deze aanstaat zie je ook de NVMe SSD’s (één en twee) knipperen als deze in gebruik zijn.
Rechtsboven zitten twee knoppen (rechts naast het schermpje) om het LCD paneel te bedienen (hier kom ik zo op terug!).
Rechtsonder zit de knop om de NAs aan te zetten en een USB-poort (1x USB 3.2 Gen 1 port) met daarnaast de knop om de NAS de content van de USB te laten kopiëren.

Zoals bij vele NAS fabrikanten wordt ook hier hetzelfde systeem gebruikt om de bay’s te openen. Het enige wat extra is, is dat er naar boven of beneden moet worden geschoven om de mogelijkheid te hebben om de bay open te maken. Door naar boven te schuiven zit deze op slot.
Ook het bevestigen van de HDD’s gebeurd door de zijkanten los te halen en met de schijf erin vast te klikken.



Er is tevens een mogelijkheid om met de meegeleverde schroeven de HDD’s vast te schroeven in de bay. Dit geldt echter ook voor SSD’s!


De rechterkant van de QNAP TVS-872XT heeft een opening om met de blower-koeler de CPU te koelen.

De achterkant van de NAS is uitgerust met redelijk wat opties.
2x Gigabit Ethernetpoort (RJ45)
1x 10GBASE-T (10G/5G/2.5G/1G/100M)
2x Thunderbolt-poort (Thunderbolt 3)
2x PCIe sleuf (Slot 1: PCIe Gen 3 x16 (CPU), Slot 2: PCIe Gen 3 x4 (PCH))
Sleuf 1 is reeds voorzien van een Thunderbolt 3-adapter
2 x Type-C USB 3.2 Gen 2 5V/3A 10Gbps
2 x Type-A USB 3.2 Gen 2 5V/1A 10Gbps
1x HDMI 2.0 (tot 3840 x 2160 bij 60 Hz)
1x 3,5mm audio-uitgang en 1 x 3,5mm microfoon-ingang
1x Stroomaansluiting.
1x Kensington Slot.

Tijd om de binnenkant te aanschouwen!
Wanneer alle schijven eruit zijn gehaald, is er goed te zien hoe het systeem er van binnen uit ziet. De schijven komen precies op de aansluiting terecht.
De 872XT is uitgevoerd met twee Kingston DDR4 2666 SO-DIMM 8GB geheugenmodules.


Door een paar schroeven aan de achterkant eruit te draaien is de kap van de 872XT gemakkelijk te verwijderen.


De 872XT is uitgerust met een kleine 250W voeding.



Aan de rechterkant zit de CPU onder het passieve koelblok. Deze worden door twee fannetjes afgekoeld. Onder de CPU zit naast de batterij het flashgeheugen van QTS.

Aan de binnenkant is bovenin de Thunderbolt 3 PCI-kaart te zien. hieronder zit echter nog een PCI-slot om nog een andere kaart in vast te maken. Zo kan er ook een echte grafische kaart op het moederbord worden vastgemaakt.
Onder de PCI-sloten zitten de twee NVMe m.2. sloten.

De NAS is best goed in elkaar gezet. Alles zit stevig vastgeschroefd, maar is toch gemakkelijk te bereiken om dingen te vervangen, mocht dat ooit nodig zijn.

De TVS-872XT is even een kwartslag gedraaid om de twee NVMe sloten bloot te leggen.
Door boven (bij de 1 en 2) het pinnetje los te trekken en vast te duwen wordt de NVMe m.2. SSD op zijn plaats gehouden.

Het ziet er in iedere geval wel gaaf uit om twee NVMe SSD’s in je NAS te kunnen stoppen! 😀

Tijd om de schijven weer in de sloten terug te stoppen en de 872XT aan te zetten!

Eenmaal opgestart gaat het LCD schermpje uit en is de NAS klaar voor gebruik.

Via de twee knoppen rechts van het LCD scherm is door het menu heen te klikken.
Zo worden snel de volgende instellingen weergegeven:
- IP-adres van de adapters.
- Model naam van de NAS.
Het menu ziet er als volgt uit:
- TCP/IP
1.1 Adapter 1/2/3 IP-addr, subnet, gateway - Physical disk
2.1 Disk 1-8 Temp and Size
2.2 M.2 Temp and Size - Volume
- System
4.1 CPU en Sys Temp
4.2 CPU Fan 1 & CPU Fan 2 RPM
4.3 Sys Fan 1 & Sys Fan 2 - Shut down
- Reboot
- Password
- Back

Software
De QNAP TVS-872XT maakt gebruik van een eigen OS genaamd QTS. In dit hoofdstuk loop ik door de opties van QTS heen!
Door naar het ip-adres te surfen wat op het LCD scherm van de QNAP wordt afgebeeld, kan door een smart installation guide worden gelopen.
Hier kan een account in worden gegeven die als admin dient (wachtwoord) etc.
Vervolgens kan de regio en tijdzone worden geselecteerd.
Hierna kunnen de netwerkinstellingen en thunderbolt instellingen worden aangepast, gevolgd met welke services aan kunnen (Windows/Mac/Linux)
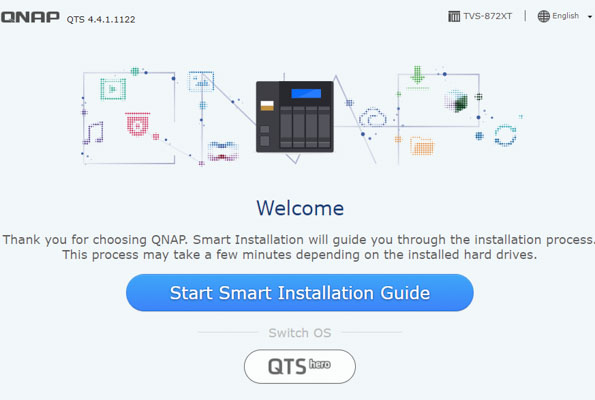
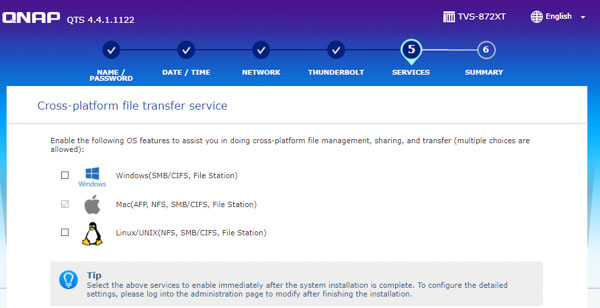
Na installatie kom je in QTS terecht. Mocht er een update beschikbaar zijn, dan zal QTS dit ook melden.
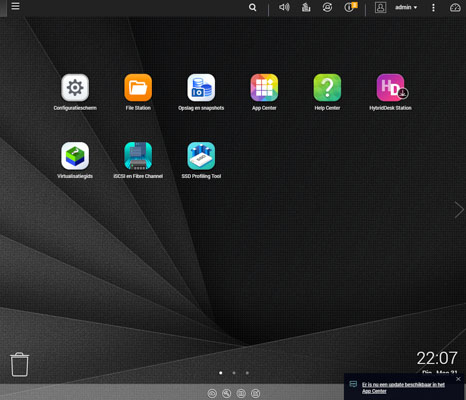
QNAP heeft een best actieve community waardoor er een hoop applicaties te installeren zijn. Daarnaast is er ook een mogelijkheid 3th party applicaties te installeren.
De standaard ‘App Center’ heeft gelukkig ook al een hoop apps.
Het fijne van QNAP is dat er een mogelijkheid wordt gegeven om de apps over verschillende volumes te installeren. Stel dat je een volume met SSD’s hebt en een volume met HDD’s. Dan kan er uiteindelijk worden gekozen om een applicatie in zijn geheel over te zetten naar een andere volume. Mocht je bijvoorbeeld een applicatie hebben die op een SSD moet komen te staan, dan kan dit binnen een korte tijd worden overgezet.
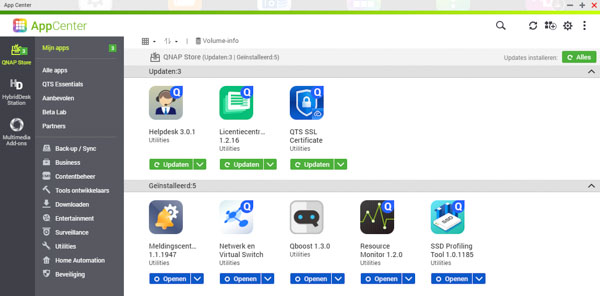
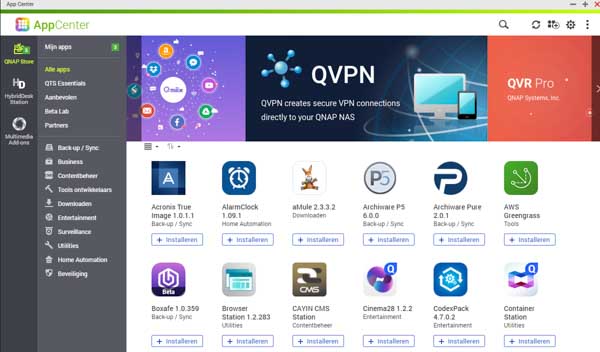
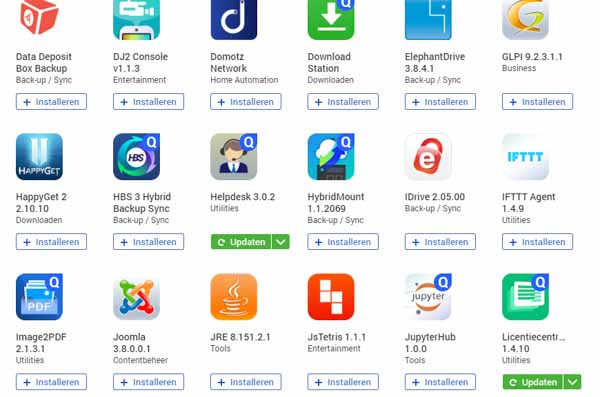
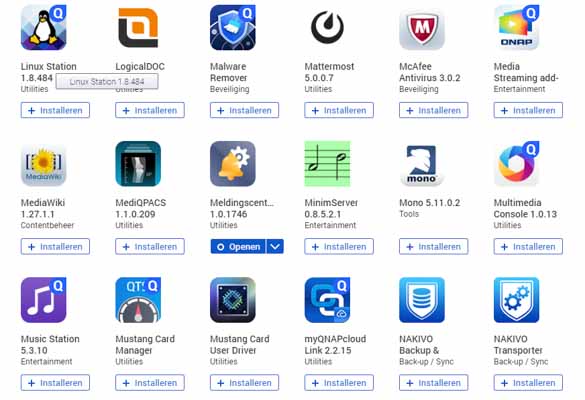
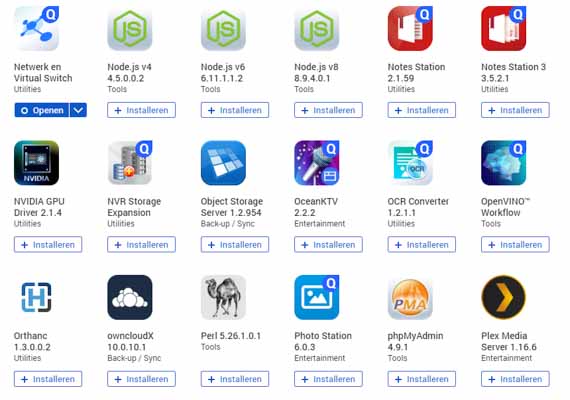
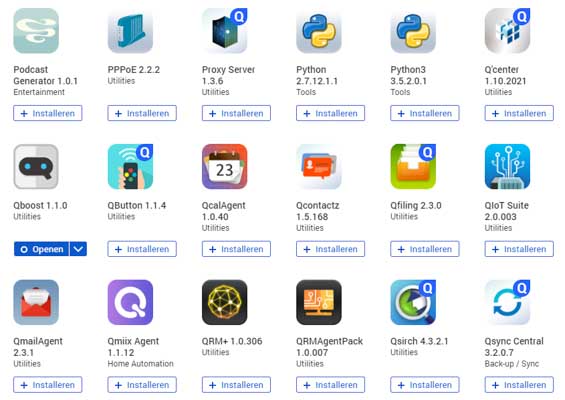
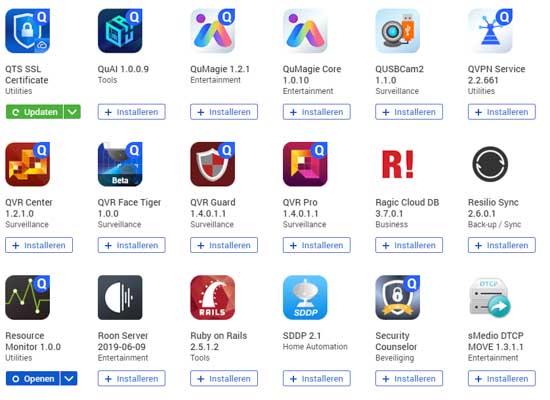
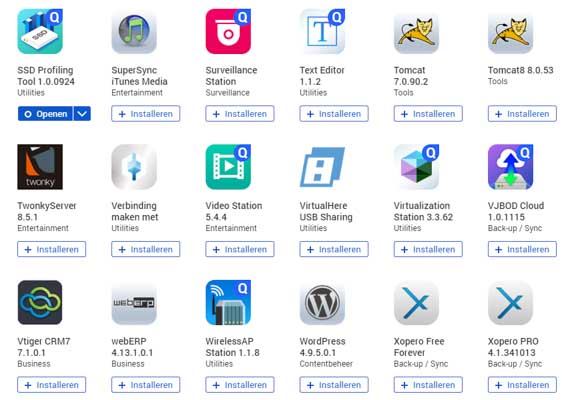
Aangezien de QNAP TVS-872XT ook nog een HDMI poort op de achterkant heeft zitten, kunnen ook applicaties worden geïnstalleerd om direct op de NAS te gebruiken (en jawel… er zijn ook hier meer van dan afgebeeld).
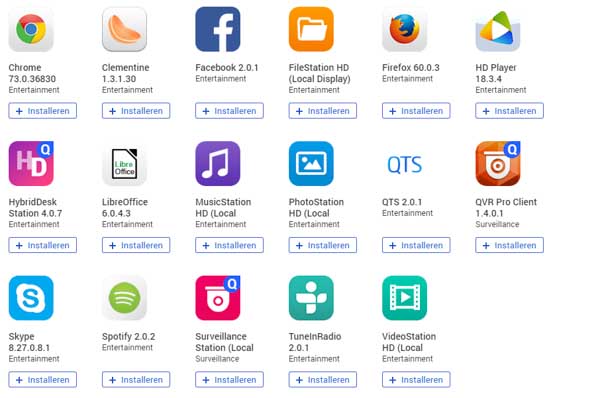
Mocht je met je NAS gebruik willen maken van een repository, dan kan je ook die toevoegen, waardoor ook snel apps worden kunnen worden gedownload én up to date worden gehouden.
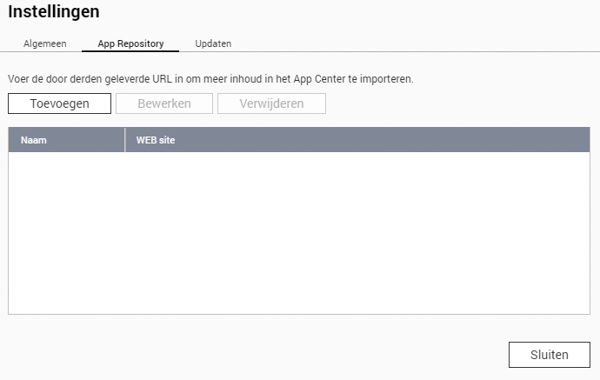
Het opzetten van een volume is over het algemeen goed te doen. Het wordt allemaal duidelijk uitgelegd hoe het werkt en wat de opties zijn.
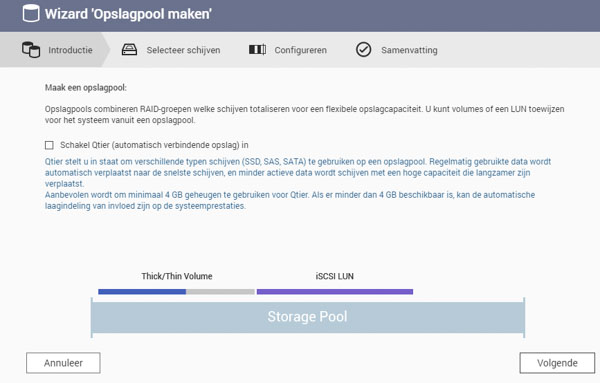
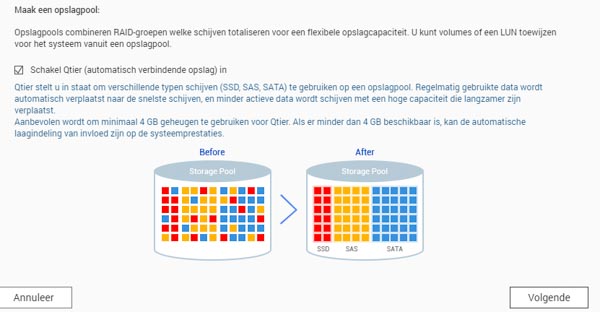
De twee NVMe M.2 SSD’s kunnen zelf als storage pool/volume dienen, of worden toegevoegd aan een RAID-storage pool. Door het toevoegen aan een RAID volume, wordt de snelheid van de twee NVMe SSD’s gecombineerd met de ruimte op de HDD’s.
Qtier pakt bijvoorbeeld de applicatie en data die het meeste data verbruiken in een soort cache waardoor deze sneller werken. Of het sneller werkt kom ik in het hoofdstuk over benchmarks op terug!
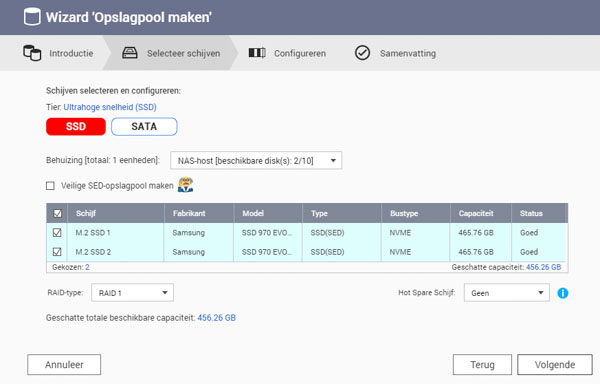
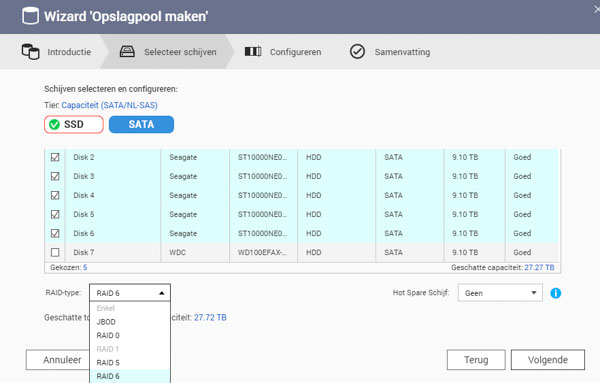
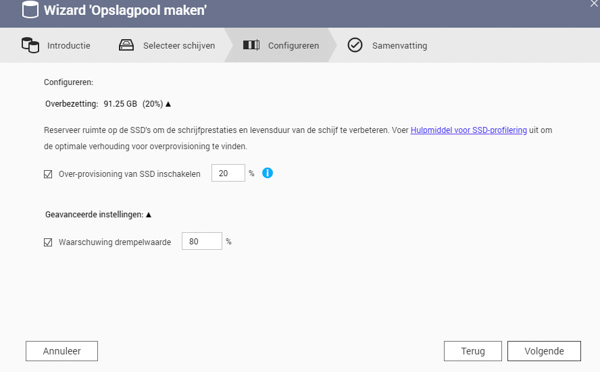
En voor je het weet heb je je volume aangemaakt.
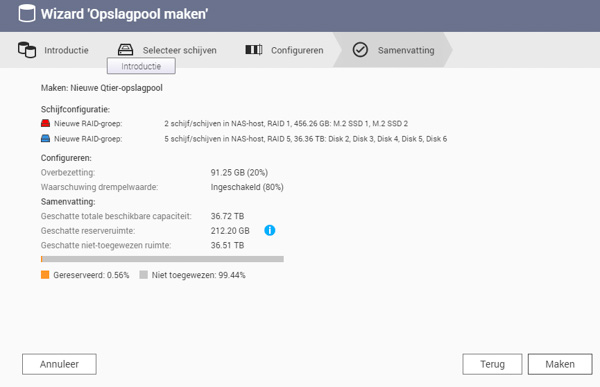
Bij het instellen van een volume kan er worden gekozen tussen een statische, thick of thin volume.
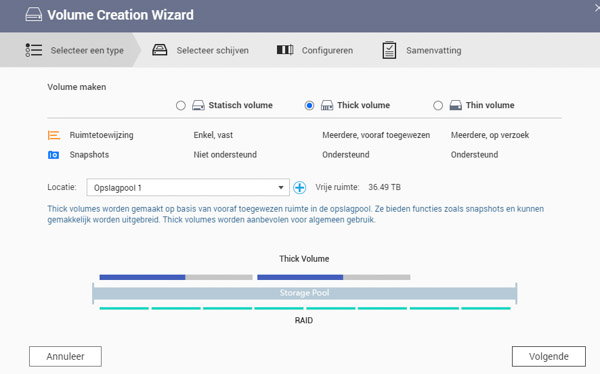
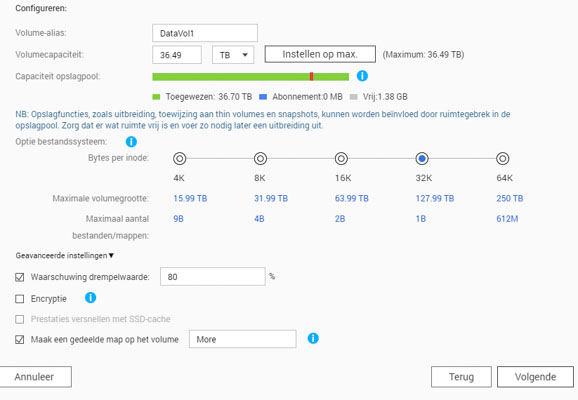
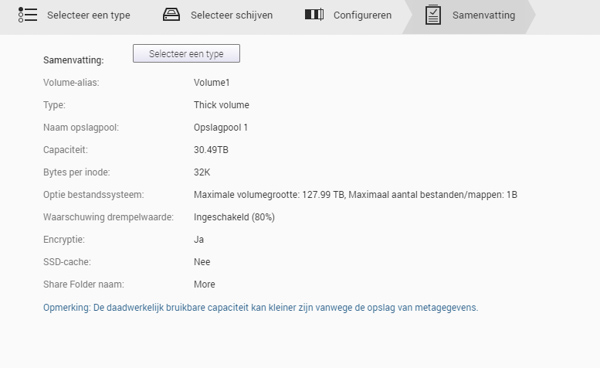
Via het ‘opslag en snapshots’ menu kunnen gemakkelijk alle settings van de volume worden aangepast. Hier worden settings van Qtier aangepast, of kunnen snapshots worden geïnitieerd. Daarnaast kunnen er ook planningen worden gemaakt voor het zowel schoonmaken als testen van de HDD’s en SSD’s.
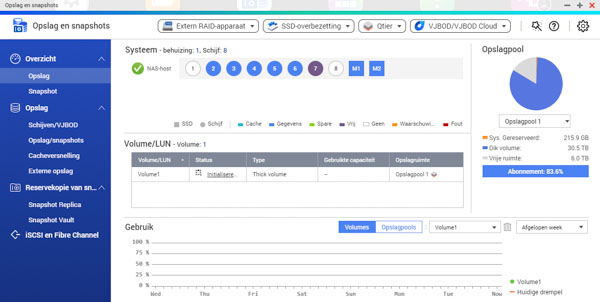
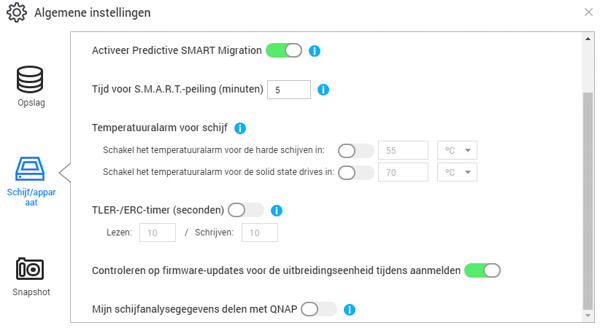
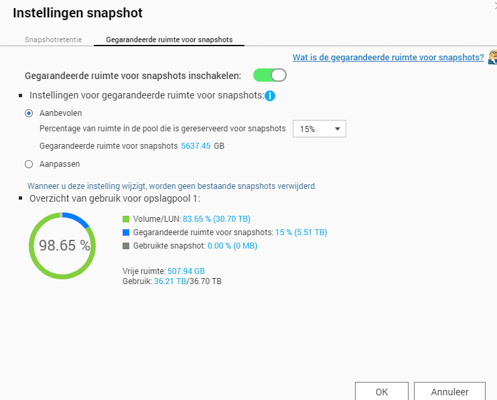
Het ‘Control Panel’ is ook vrij uitgebreid waardoor de NAS echt naar wens in te stellen is. Het enige negatieve wat ik hierin heb, is dat bij een aantal tabs een nieuwe venster wordt geopend waarop de instellingen dienen te worden aangepast.
Stel dat je op Opslag en Snapshots klikt – terwijl je in je control panel zit, dan wordt er een nieuw venster geopend. Aangezien het bij een aantal opties zo werkt voelt dat wel wat rommelig aan. Idealiter had ik een knop willen zien met ‘klik hier om Opslag en Snapshots te openen’.
Wanneer je namelijk naar een optie aan het zoeken bent in de Control Panel, dan ben je meer bezig extra vensters weg te klikken dan dat je echt in je huidige venster rond kan kijken.
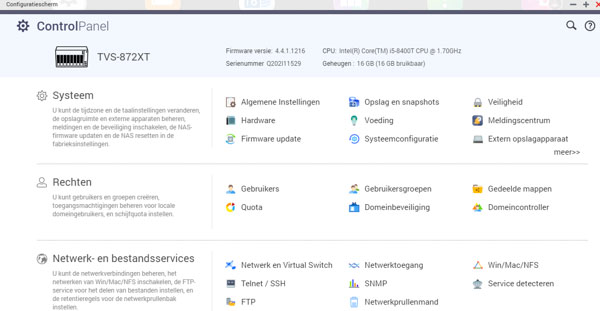
Onder algemene instellingen kunnen onder andere de servernaam, poort, tijd, regio en inlogscherm worden aangepast. Met het inlogscherm kan de logo en achtergrond onder andere worden gewijzigd. Zo kan er ook een disclaimer worden toegevoegd die elke user even duidelijk uitlegt wat de regels zijn.
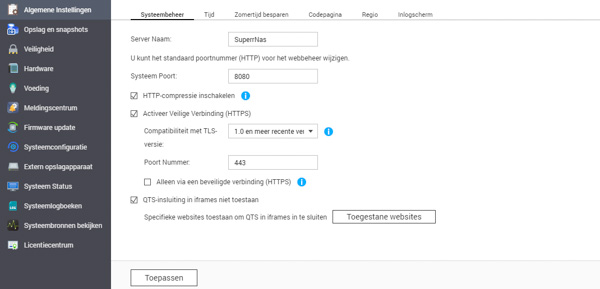
Onder tab veiligheid kunnen bijvoorbeeld de instellingen worden aangepast of een ip-adres aan mag loggen of niet, certificaatbeheer etc.
Het beschermen tegen IP-toegang werkt door bijvoorbeeld een limiet in te stellen op aantal aanmeldingspogingen binnen de x aantal minuten alvorens iemand een blokkade krijgt voor een x aantal minuten. En dit over de verschillende services.
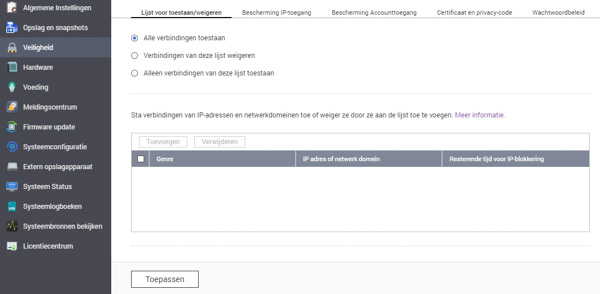
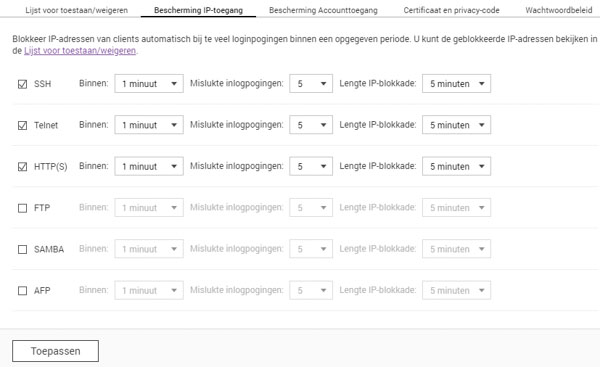
Onder het tabje hardware zijn onder andere de settings over de ledjes aan te passen, de audiowaarschuwingen (in spraak) wanneer een systeem opnieuw gaat herstarten of tijdens een firmware upgrade. De QNAP TVS-872XT heeft namelijk een speaker die je dat even haarfijn aangeeft. Ook de SmartFan opties zorgen ervoor dat de ventilatorsnelheid kan worden aangepast. Zo kunnen er ook meldingen worden ingesteld als een bepaalde grens wordt gehaald.
Notificatiecentrum is ook zo’n extra applicatie die buitenom het control panel wordt geopend. Via het notificatiecentrum is in te stellen welke meldingen op welke manier moeten worden ontvangen. Zo kan je instellen dat bij elke melding een email wordt verstuurd. En dat werkt… allemachtig.. Leuk als je een nas doorklikt en opties aanpast.. Alles wordt in het logboek opgeslagen én netjes naar je verstuurd. Dit kan echter ook via push bericht en via SMS.
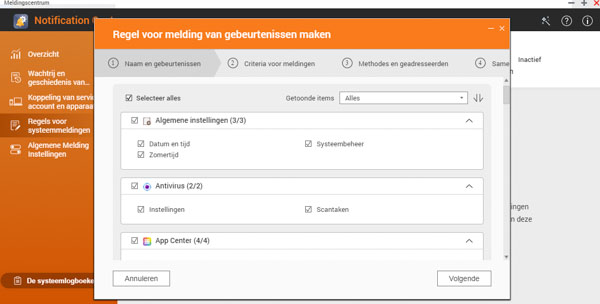
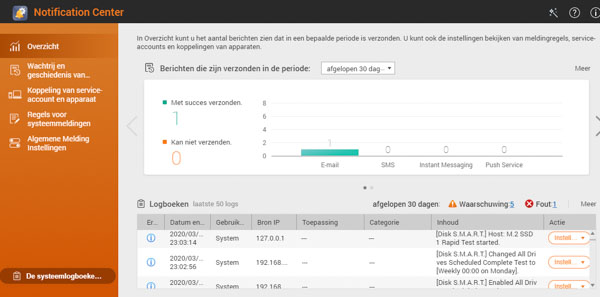
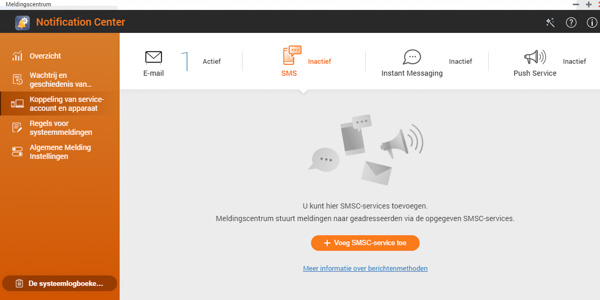
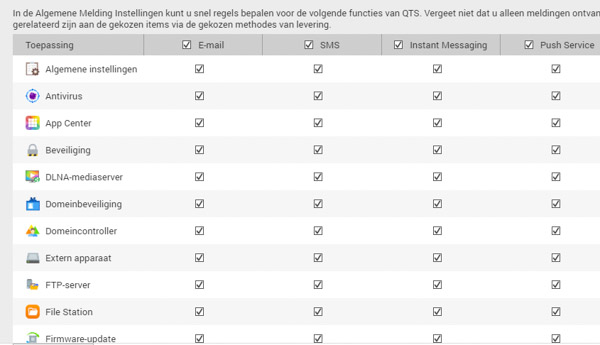
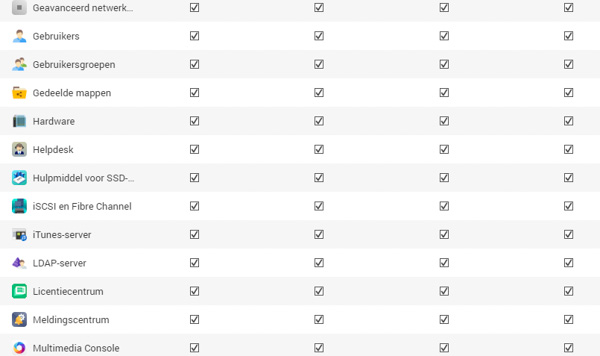
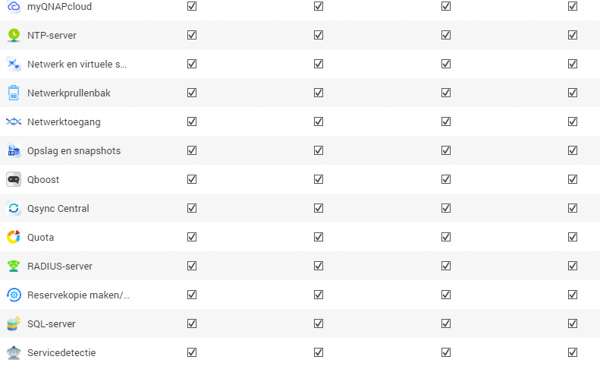
Ik wist niet eens dat er zoveel opties waren… 😀
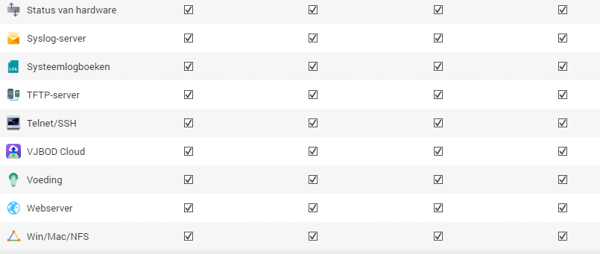
Oké, voor nu heb ik maar even 56 screenshots (meen ik serieus) overgeslagen qua opties omdat jullie het mogelijk wel begrijpen dat er echt heel veel opties zijn in de standaard control panel. Het laatste wat ik even toe wil voegen is dat er ook gebruik te maken is van een SQL-, RADIUS-, LDAP-, Web- en syslog server.
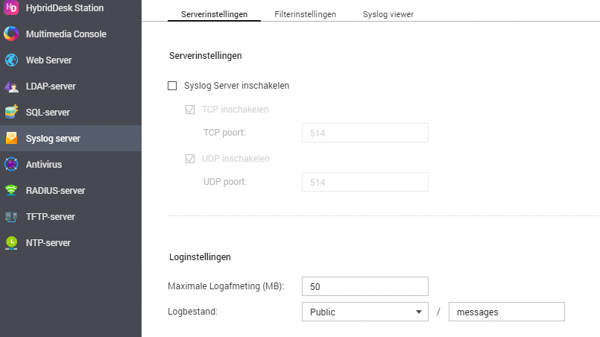
Al met al… Qua opties kan je met QTS behoorlijk uit de voeten. Sterker nog, ik denk dat qua opties het wel gelijk loopt met Synology!
Mobiele app
Jazeker! QNAP heeft ook een optie om een app te gebruiken. En daar loop ik ook even doorheen!
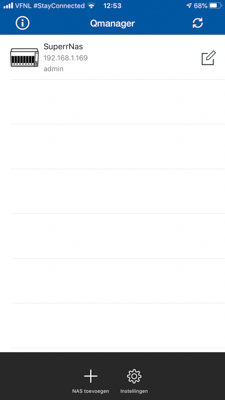
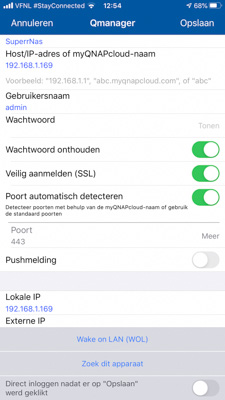
Op het eerste scherm na het inloggen op de NAS staat informatie over hoe het systeem functioneert. Wat het netwerk doet, hoeveel opslag er in gebruik is en de hardware informatie – zoals temperaturen en snelheden van de ventilatoren.
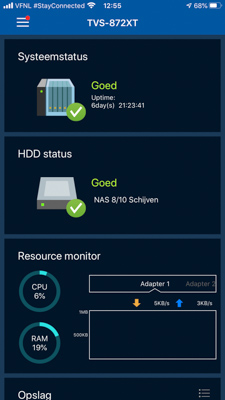
In de app zijn er ook redelijk wat opties. Zo kan er zelfs vanaf de App Center updates worden uitgevoerd en kan zelfs software worden geïnstalleerd.
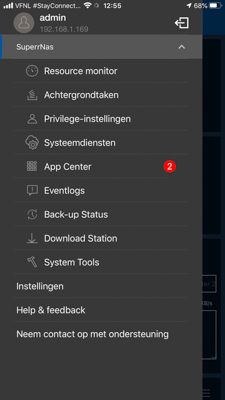
De resource monitor geeft info weer over temperaturen, gebruik van het systeem e.d.
Onderin zijn er verschillende tabs waarbij CPU, RAM, opslag, bandbreedte, processen en gebruikers kan worden bekeken en beheerd.
Zo worden bijvoorbeeld onder het tabje processen alle lopende processen weergegeven. En onder de tab gebruikers worden de gebruikers getoond die met de NAS (via welke service – bijv. Samba, HTTPS etc.) zijn verbonden.
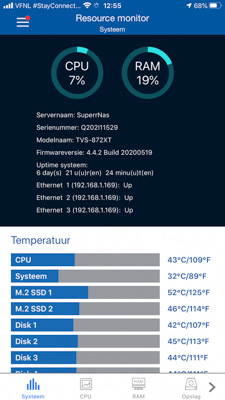
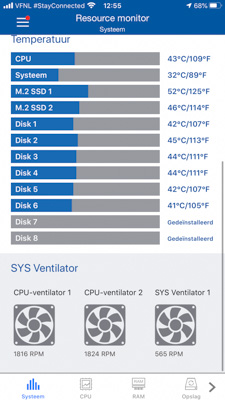
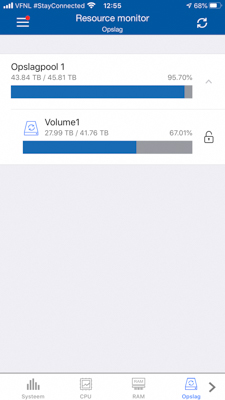
Via het menu zijn ook de achtergrondtaken in de gaten te houden. Hierop wordt bijvoorbeeld getoond als een RAID bezig is met een scrub.
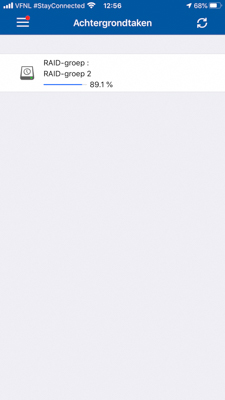
Onder de Privilege-instellingen kunnen gebruikers worden beheerd. Tab verder is ook een mogelijkheid de gebruikersgroepen te beheren en daarnaast de gedeelde mappen aan te passen.
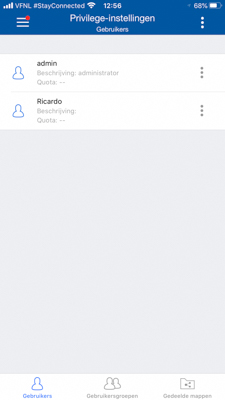
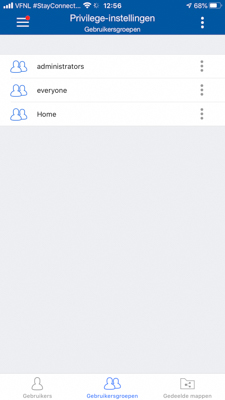
Het fijne van de app is dat er gemakkelijk een service uit of in te schakelen is. Mocht je niet altijd een FTP of SSH open willen laten staan, dan kan deze gemakkelijk uit of in worden geschakeld d.m.v. de app.
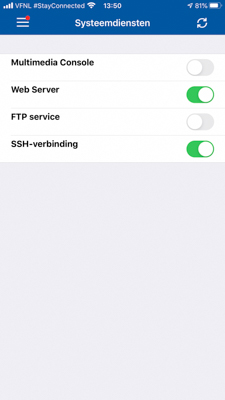
Via de app zijn ook de apps in de App Center te beheren. Zo kunnen de huidige geïnstalleerde apps worden beheerd. Daarnaast is er ook een mogelijkheid via de App extra apps te installeren.
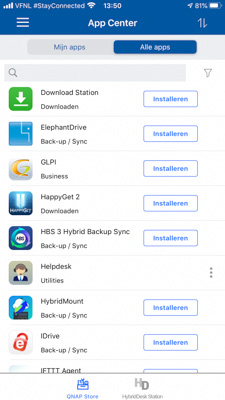
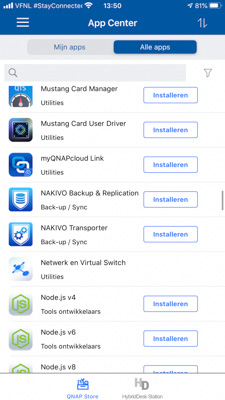
Ondanks dat er mogelijkheden zijn continue op de hoogte te worden gehouden via pushberichten, email e.d. is er ook een mogelijkheid de logboeken via de app te bekijken (de logging zal ik je even besparen ;)..)
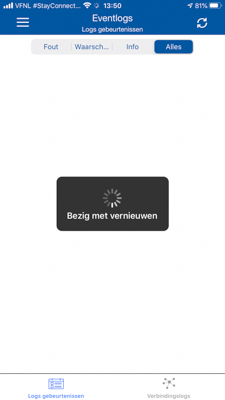
Via de verbindingslogs kan je in iedere geval in de gaten hyouden wie er zoal op de NAS inlogt.
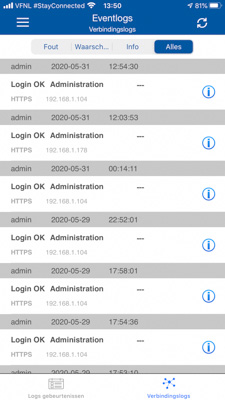
Uiteraard is er ook nog een backup in te stellen die via de app wordt afgetrapt.
Daarnaast is ook via de app de download station te bedienen om je dagelijkse portie Ubuntu installaties te downloaden… ahum..
Onder het tabje System tools kunnen de externe devices worden beheerd. Een tab verder kunnen gebruikers die op de ban lijst worden beheerd.
Het laatste tabje zorgt ervoor dat men de NAS opnieuw kan starten of zelfs kan updaten.
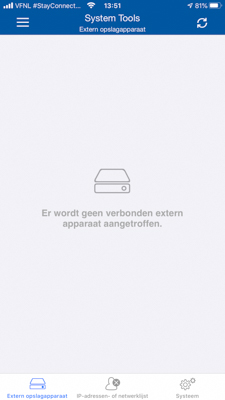
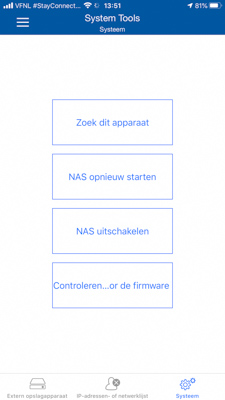
Benchmarks
Een NAS is leuk om naar te kijken en wat data op te schrijven. Maar als Tweaker, HWI-nerd ben ik natuurlijk erg nieuwsgierig naar de snelheden die deze TVS-872XT kan bereiken. Hiervoor heb ik een aantal testen.
Aantal streams op Plex om te kijken hoe de CPU presteert onder ‘druk’ – met meerdere livestreams.
Met de storage maak ik gebruik van 6 Seagate IronWolf Pro 10TB HDD’s. Deze staan in een RAID5, waarbij ik speel met de Qtier optie (ga ik zo dieper op in) én de losse NVMe-SSD’s waar ik wat testen mee doe. Laten we beginnen met Plex!
Plex
Om te testen heb ik drie systemen gepakt waarbij ik drie afzonderlijke streams startte. Een mobiel, PC en TV. Twee van de drie hadden initieel een direct stream. En één werd getranscodeerd. Van 4K HEVC Main 10 HDR naar 1080p. Dit ging zonder problemen. Sterker nog… de CPU kwam niet eens tot de 20%. Daarna ben ik continue de video aan gaan passen waardoor deze elke keer weer op een andere manier moest transcoderen. Ook hier had de i5 geen enkele moeite mee.
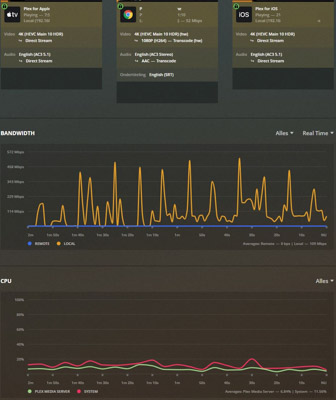
Storage
Met gebruik van 6 van de 8 HDD’s in een RAID 5 datapool gaat het schrijven van een groot bestand vanaf de PC (NVMe-SSD) via het 10GbE netwerk naar de NAS met ongeveer: 250 MB/s.
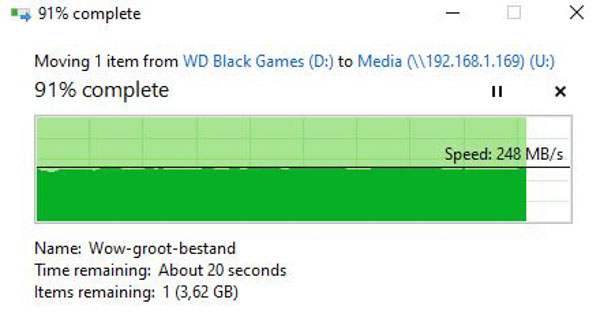
Van de NAS naar de PC via 10GbE, gaat met ongeveer 500 MB/s
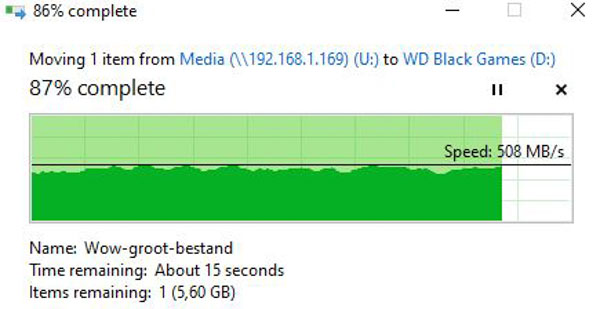
Met Qtier
QNAP heeft ook een optie om Qtier te gebruiken. Hierbij worden de SSD’s en HDD’s samengevoegd om de datatransfer te versnellen. Een bestand wordt hierdoor niet direct naar een RAID 5 weggeschreven met x HDD’s, maar laat de bestanden naar de SSD schrijven, die deze vervolgens netjes en snel weer naar de HDD’s wegschrijven.
De twee NVMe SSD’s zijn als RAID 1 toegevoegd aan de RAID 5 volume.
Het schrijven van een bestand van de computer, via het 10GbE netwerk, naar de NAS gaat tussen de 400 en 415 MB/s.
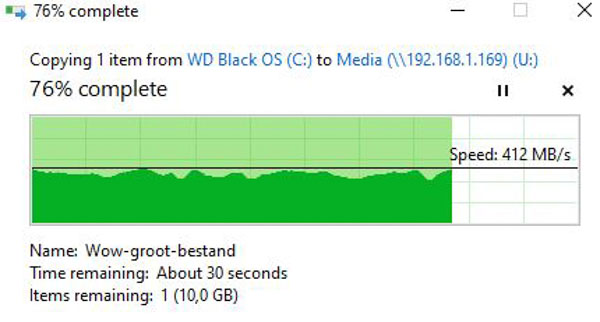
Kortom, Qtier heeft wel een degelijk impact op het wegschrijven van data.
NVMe-SSD’s
De twee NVMe-SSD’s (Samsung 970 Evo 512GB) zijn op verschillende manieren getest. RAID-0 én 1, JBOD en als enkele SSD. Hieruit testte ik de te bereiken snelheden via het netwerk. Kortom, van een PC via 10GbE naar de NAS, en terug!
De over-provisioning van de SSD is in dit geval uitgeschakeld.
Enkel 1 SSD
Met de enkele NVMe SSD is er van een computer met een NVMe SSD via het 10GbE netwerk naar de NVMe SSD in de NAS geschreven, en terug!
Van de computer naar de TVS-872XT gaat tussen de 600 en 950 MB/s. Het is opvallend dat de snelheid eerst behoorlijk klimt en daarna stabiel op ~600 MB/s blijft hangen. Dit is in 3 testen hetzelfde gebleven.
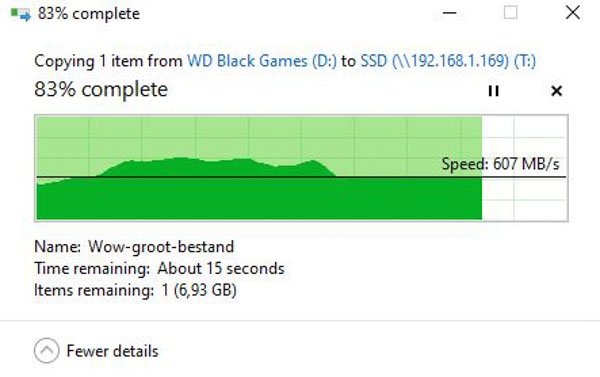
Van de NAS naar de computer is het toch een ander verhaal. Met 1.10 GB/s is mijn 10GbE netwerk in dit geval een bottleneck!
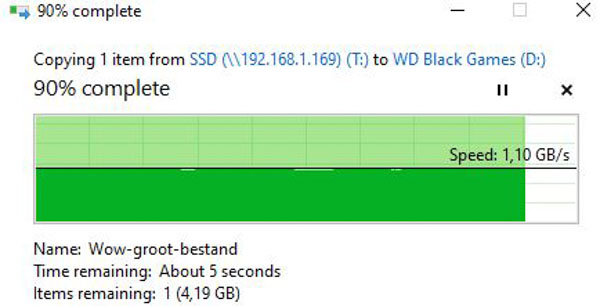
JBOD
Ook heb ik de twee NVMe SSD’s in een JBOD gezet, en ben weer de test gaan doen. Het schrijven van de computer via 10GbE naar de TVS-872XT schommelt ook hier tussen de 620 tot en met 920 MB/s.
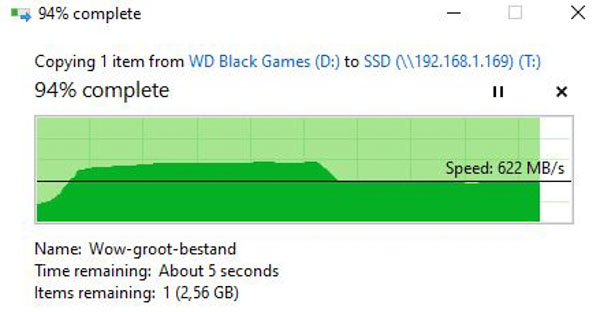
Uiteraard testen we dan ook hoe snel het gaat van de TVS-872XT naar de PC, via hetzelfde 10GbE netwerk! Hier zitten in iedere geval geen verassingen in. Dit gaat met 1.10GB/s.
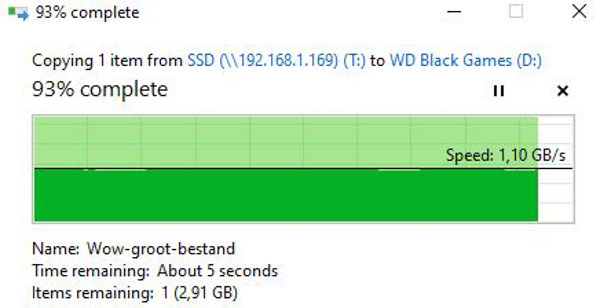
RAID-0
Met de RAID-0 optie verwacht je altijd de beste snelheden te halen (veilig is het niet!).
Van de computer met het 10GbE netwerk naar de NAS wordt het bestand met ongeveer 900 MB/s weggeschreven. Dat is opvallend, zeker gezien de andere testen halverwege die dip hebben, heeft de RAID-0 dat niet.
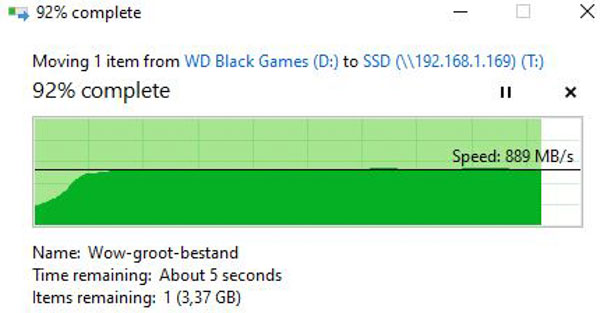
Van de NAS naar de PC werd het bestand met 1.10 GB/s weggeschreven.
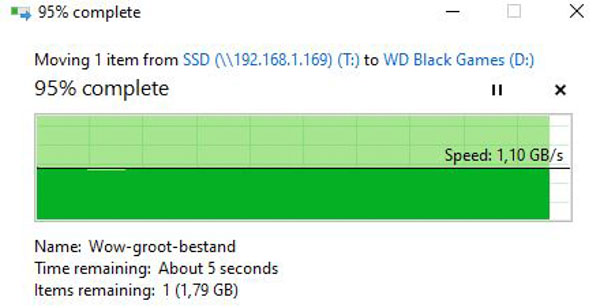
RAID-1
Ook RAID-1 wil ik uiteraard testen. Het bestand wordt met een snelheid tussen 600 en 820 MB/s weggeschreven. Dit komt aardig overeen met die van een JBOD en de enkele SSD.
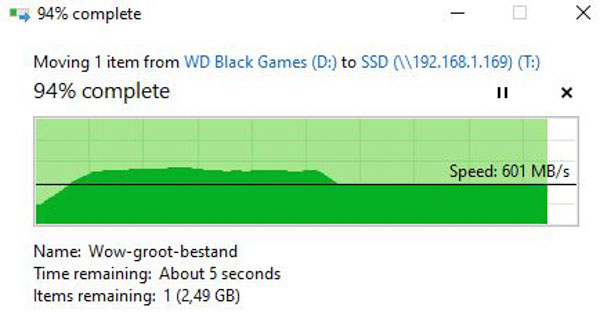
Van de NAS naar PC – via 10GbE – is het natuurlijk niet gek dat ook dit met 1.10GB/s gaat, waar dit de max van mijn thuisnetwerk is.
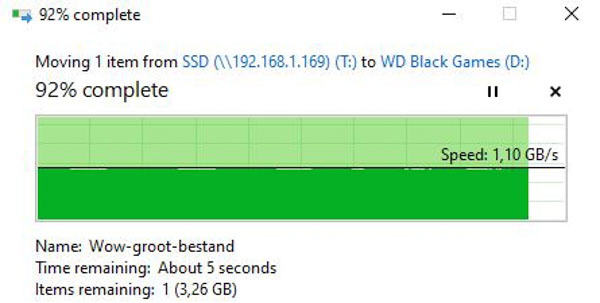
Standaard houdt QNAP de inode op 32K. Voor deze test is dit naar 4K gezet. De snelheid van het schrijven van het bestand naar de NAS gaat er helaas niet op vooruit. Het bestand wordt tussen 600 en 720 MB/s weggeschreven.
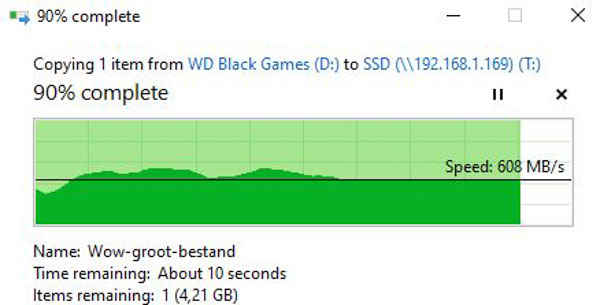
Toch ben ik dan ook nieuwsgierig wat er gebeurd als ik het op 64K zet. De snelheden variëren tussen de 610 en 830 MB/s.
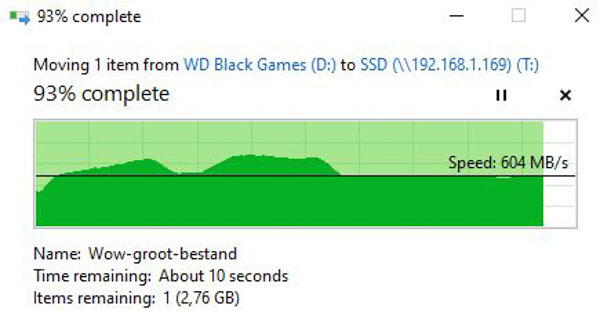
Wat ik persoonlijk wel jammer vind, is dat ik nog geen mogelijkheid heb gehad om de Thunderbolt te testen. Ik zou willen zien wat de zogenaamde 40GbE snelheid van Thunderbolt in petto heeft met de twee NVMe-SSD’s. Mocht dat binnen nu en korte tijd veranderen, dan vul ik dat zeker aan!
Conclusie
Met de TVS-872XT heeft QNAP een goede NAS op de markt gezet. Een snelle NAS met genoeg opties/mogelijkheden en aansluitingen.
De CPU heeft genoeg power om als bijvoorbeeld Plex powerhouse meerdere 4K streams af te spelen, maar dat is natuurlijk voornaamste reden om zo’n NAS te kopen. Men wilt data op een share/NAS kunnen zetten, en dat lukt aardig. Met 8-bays én een mogelijkheid om een expansion bay aan te sluiten kan je aardig met de TVS-872XT op weg! Zo kan je in iedere geval genoeg data kwijt.
In de benchmarks kwamen er ook snelheden voorbij die ik persoonlijk nog niet eerder voorbij heb zien komen. Mijn 10GbE LAN-netwerk thuis was een bottleneck toen ik mijn testbestanden van de NAS naar mijn WD Black NVMe-SSD probeerde te schrijven. Het gekke in deze, is dat het wel iets trager gaat wanneer er bestanden via het netwerk op de NAS/NVMe-SSD worden geschreven. Dit is op verschillende dagen geprobeerd. Of deze in RAID-0 of RAID-1 staan, maakte in dit geval niets uit.
Wat overigens wel een grappige toevoeging is, is dat er een speaker in de NAS zit. Zo wordt er bijvoorbeeld aangegeven (in spraak) wanneer een HDD wordt verwijderd, of wanneer een reboot wordt geïnstalleerd.
En toch, toch zijn er ook minpunten aan deze NAS. Zo is er wel een redelijke learning curve wat betreft het gebruik van QTS. De menu’s voelen nét niet verfijnd genoeg aan, zeker in vergelijking tot de andere fabrikanten en wat zij met hun OS bereiken. Daar ligt bij QNAP nog wel een ‘groeimogelijkheid’ in. Aan de andere kant, krijg je qua prijs wel weer meer terug dan wat ik bij de andere brands voorbij zie komen. Zo zitten hier 10GbE, 16gb memory, i5 CPU met, 8-bays, NVMe-SSD mogelijkheden en Thunderbolt op. Ik vind dat best een lange lijst. En dan hebben we het nog niet eens over de andere opties.
Met de huidige OS kom je best uit de voeten, het duurde mij wel iets langer om mijn weg te vinden, maar dat was eigenlijk ook toen ik van Windows naar Mac OS ging. Daar ben je ook niet in 3 uur doorheen qua verschillen en veranderingen. Sommige instellingen staan voor mijn gevoel ook niet helemaal op de juiste plek.
Kortom, qua OS… is de TVS-872XT hierdoor slecht? Ik vind van niet. Sterker nog, als je er eenmaal gewend aan raakt, dan gaat het gewoon vrij snel.
Wat wel een belangrijk gegeven is, is dat er een behoorlijke actieve community achter de QNAP producten staan, waardoor je eigenlijk best veel applicaties kan vinden om de NAS helemaal naar je wens in te stellen. Van Sonarr, Radarr downloadserver tot en met virtualisatie/docker/kubernetes server.. Het kan gewoon allemaal. En als dat eenmaal ingesteld staat zoals jij het wilt.. Dan is de power van de NAS leidend. En power… dat heeft de TVS-872XT genoeg!
De QNAP TVS-872XT krijgt van mij 4 van de 5 sterren. Ben je op zoek naar een powerhouse? Neem dan zeker de TVS-872XT mee!