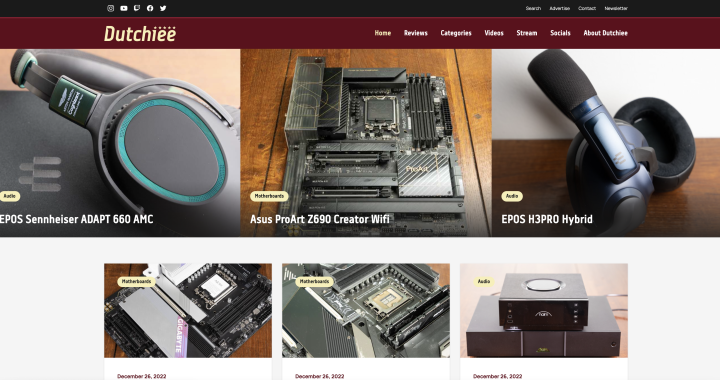Samenvatting
QNAP heeft met de QNAP TVS-h1688x en h1288x een op QuTS Hero gebaseerde NAS uitgebracht. Hoe bevallen deze apparaten? Wat zijn de verschillen en vooral; wat zijn de mogelijkheden? In deze review zoek ik dat verder uit!
Inleiding
QNAP heeft met de QNAP TVS-h1688x en h1288x een op QuTS Hero gebaseerde NAS uitgebracht. Hoe bevallen deze apparaten? Wat zijn de verschillen en vooral; wat zijn de mogelijkheden? In deze review zoek ik dat verder uit!
Specificaties
Allereerst de specificaties van de TVS-h1688X!
CPU: Intel® Xeon® W-1250 6-core 3.3 GHz processor (boost up to 4.7 GHz)
CPU Architecture: 64-bit x86
Graphic Processors: Intel® UHD Graphics P630
Floating Point Unit
Encryption Engine: (AES-NI)
Hardware-accelerated Transcoding
System Memory: 32GB ECC UDIMM DDR4 (2 x 16 GB)
Maximum Memory: 128 GB (4 x 32 GB)
Memory Slot: 4 x Long-DIMM DDR4
For dual-DIMM configurations, you must use a pair of identical DDR4 modules.
Flash Memory 5GB (Dual boot OS protection)
Drive Bay: 12 x 3.5-inch SATA 6Gb/s, 3Gb/s + 4 x 2.5-inch SATA 6Gb/s, 3Gb/s
Drive Compatibility:
3.5-inch bays:
3.5-inch SATA hard disk drives
2.5-inch SATA hard disk drives
2.5-inch SATA solid state drives
2.5-inch bays:
2.5-inch SATA solid state drives
Hot-swappable
M.2 SSD Slot 2 x M.2 22110/2280 NVMe PCIe Gen3 x4 slots
SSD Cache Acceleration Support
2.5 Gigabit Ethernet Port (2.5G/1G/100M): 4 (also support 10M)
5 Gigabit Ethernet Port (5G/2.5G/1G/100M) Optional via an adapter
10 Gigabit Ethernet Port: 2 x 10GBASE-T (10G/1G)
25 Gigabit Ethernet Por: Optional via an adapter
Wake on LAN (WOL)
Only the 2.5GbE port
Jumbo Frame
Thunderbolt Port: Optional via the QXP-T32P 2-port Thunderbolt 3 PCIe adapter
PCIe Slot: 3
Slot 1: PCIe Gen3 x8
Slot 2: PCIe Gen3 x4
Slot 3: PCIe Gen3 x4
*Slot 1 is preinstalled with a 2-port 10GbE network adapter.
USB 3.2 Gen 2 (10Gbps) Port: 2 x Type-C
4 x Type-A
HDMI Output: 1, HDMI 1.4b (up to 4096 x 2160 @ 30Hz)
Audio Input: – (No longer available on units manufactured on or after 2021/1/1)
Audio Output: – (The line out jack and speaker are no longer available on units manufactured on or after 2021/1/1)
Form Factor: Tower
LED Indicators: System status, LAN, USB, Disk 1~16, M.2 SSD 1~2
LCD Display/ Button: Yes
Buttons: Power, Reset, USB Auto Copy
Dimensions (HxWxD) 303.84 × 369.89 × 319.8 mm
Weight (Net): 13.41 kg
Weight (Gross): 16.3 kg
Operating temperature: 0 – 40°C (32°F – 104°F)
Storage Temperature -20 – 70°C (-4°F – 158°F)
Relative Humidity: 5-95% RH non-condensing, wet bulb: 27˚C (80.6˚F)
Power Supply Unit: 550W PSU, 100~240V
Power Consumption: HDD Sleep Mode: 91.26 W
Power Consumption: Operating Mode, Typical: 108.67 W
Tested with drives fully populated.
Fan: System fan: 3 x 80mm, 12VDC
CPU fan: 2 x 97mm, 12VDC
Sound Level: 25.8 db(A)
System Warning: Buzzer
Kensington Security Slot: Yes
Max. Number of Concurrent Connections (CIFS) – with Max. Memory: 10000
TVS-1288x
En de specificaties van de TVS-h1288X.
CPU: Intel® Xeon® W-1250 6-core 3.3 GHz processor (boost up to 4.7 GHz)
CPU Architecture: 64-bit x86
Graphic Processors: Intel® UHD Graphics P630
Floating Point Unit: Yes
Encryption Engine: (AES-NI)
Hardware-accelerated Transcoding: Yes
System Memory: 16 GB ECC UDIMM DDR4 (2 x 8 GB)
Maximum Memory: 128 GB (4 x 32 GB)
Memory Slot: 4 x Long-DIMM DDR4
Flash Memory 5GB (Dual boot OS protection)
Drive Bay: 8 x 3.5-inch SATA 6Gb/s, 3Gb/s + 4 x 2.5-inch SATA 6Gb/s, 3Gb/s
Drive Compatibility:
3.5-inch bays:
3.5-inch SATA hard disk drives
2.5-inch SATA hard disk drives
2.5-inch SATA solid state drives
2.5-inch bays:
2.5-inch SATA solid state drives
Hot-swappable
M.2 SSD Slot: 2 x M.2 22110/2280 NVMe PCIe Gen3 x4 slots
SSD Cache Acceleration Support: Yes
2.5 Gigabit Ethernet Port (2.5G/1G/100M): 4 (also support 10M)
5 Gigabit Ethernet Port (5G/2.5G/1G/100M): Optional via an adapter
10 Gigabit Ethernet Port: 2 x 10GBASE-T (10G/1G)
25 Gigabit Ethernet Port: Optional via an adapter
Wake on LAN (WOL): Yes
Jumbo Frame: Yes
Thunderbolt Port: Optional via the QXP-T32P 2-port Thunderbolt 3 PCIe adapter
PCIe Slot: 3
Slot 1: PCIe Gen3 x8
Slot 2: PCIe Gen3 x4
Slot 3: PCIe Gen3 x4
*Slot 1 is preinstalled with a 2-port 10GbE network adapter.
USB 3.2 Gen 2 (10Gbps) Port: 2 x Type-C
3 x Type-A
HDMI Output: 1, HDMI 1.4b (up to 4096 x 2160 @ 30Hz)
Audio Input: – (No longer available on units manufactured on or after 2021/1/1)
Audio Output: – (The line out jack and speaker are no longer available on units manufactured on or after 2021/1/1)
Form Factor: Tower
LED Indicators: System status, LAN, USB, Disk 1~12, M.2 SSD 1~2
LCD Display/ Button: Yes
Buttons: Power, Reset, USB Auto Copy
Dimensions (HxWxD) 234.6 × 369.9 × 319.8 mm
Weight (Net): 11.27 kg
Weight (Gross): 14.95 kg
Operating temperature: 0 – 40°C (32°F – 104°F)
Storage Temperature: -20 – 70°C (-4°F – 158°F)
Relative Humidity: 5-95% RH non-condensing, wet bulb: 27˚C (80.6˚F)
Power Supply Unit: 550W PSU, 100~240V
Power Consumption: HDD Sleep Mode: 85.216 W
Power Consumption: Operating Mode, Typical: 97.492 W
Fan: System fan: 3 x 80mm, 12VDC
CPU fan: 2 x 97mm, 12VDC
Sound Level: 26 db(A)
System Warning: Buzzer
Kensington Security Slot: Yes
Max. Number of Concurrent Connections (CIFS) – with Max. Memory: 10000
Uitpakken
TVS-h1288x
Tijd om de twee machines uit te pakken. Laten we zo beginnen met de h1288x.

QNAP levert een heus pretpakket mee, met de h1288x.
- 1x UTP kabel,
- 1x stroomkabel,
- Handleidingen e.d.,
- Koelvinnen voor een onboard NVMe SSD,
- Sleuteltjes om de brackets vast te schroeven – zodat men niet zomaar de SSD’s/HDD’s eruit kan halen,
- Schroeven om de SSD’s/HDD’s op hun plaats te houden.

Linksboven in de QNAP TVS-h1288x zitten vier SSD sleuven. Deze vul ik beide met de Kingston KC600 1TB SSD’s.
De HDD sleuven vul ik met WD Red’s van 6TB.

Beide zijkanten van de QNAP NAS zijn ‘kaal’.

De 1288x is best een groot ding. aan de achterkant zitten in iedere geval 3 ventilatoren om de HDD’s koel te houden. Je zou verwachten dat de NAS ook gigantisch veel geluid zou maken, maar dat valt eigenlijk best mee. Zeker voor een grote nas vind ik deze niet veel meer geluid maken dan een ‘normale 4 bay nas’. Althans, je hebt zeker niet 3x zoveel herrie dan een 4 bay nas.
De TVS-h1288x én TVS-H1688x hebben beide 3 PCI sloten.
Slot 1: PCIe Gen3 x8
Slot 2: PCIe Gen3 x4
Slot 3: PCIe Gen3 x4
In slot 1 zit de 2x 10GbE netwerkinterface.
Verder zitten er aan de achterkant- schijnbaar niet meer bij de nieuwere modellen, vanaf 1 jan van dit jaar – een audio input en output.
Daarnaast zijn er 4 2.5GbE netwerkaansluitingen aanwezig. Persoonlijk had ik toch liever 1x 10GbE gezien of zelfs 2x 10GbE op het moederbord. Dan heb je ruimte voor andere zaken zoals zelfs een grafische kaart, thunderbolt en andere PCI uitbreidingen.
Daarnaast zijn er nog de volgende aansluitingen: USB 3.2 Gen 2 (10Gbps) Port: 2 x Type-C, 3 x Type-A, HDMI Output: 1, HDMI 1.4b (up to 4096 x 2160 @ 30Hz).
Uiteraard missen de kensington slot en stroomaansluiting niet.



Paar schroeven eruit en de kap is weg te schuiven.

Toch is het knap om te zien hoe compact men zo’n nas kan maken. Grootste gedeelte hier is het moederbord. En zelfs dat vind ik klein voor een Xeon build.



De blower boven koelt het geheugen, NVMe SSD’s en de PCI sloten. Aan de andere kant zit ook nog één PCI slot met de 2x 10GbE netwerkinterfaces.
De blower linksonder zorgt ervoor dat de CPU door het passieve blok koel wordt gehouden.

Het fijne van deze NAS is dat deze redelijk is aangekleed. Linksonder zitten twee M.2 22110/2280 NVMe PCIe Gen3 x4 sloten.
De 1288x wordt met 16GB geleverd, de 1688x krijgt 32GB. Beiden zijn tot 128GB uit te breiden (4x32GB). Tezamen met de Xeon W-1250 6-core moet je dan toch wel redelijk vooruit kunnen. Ik vond destijds de TVS-872XT al een beest. Maar deze – ook qua bays en mogelijkheden – overtreft dat wel behoorlijk.
De twee NVME slueven worden gevuld met twee Kingston NVMe’s (SKC2500M81000G).

Foto van de KC2500’s in de 1688x.

De rest van de sloten worden gevuld met WD Red 6TB én vier Kingston KC600 1TB’s.


De SSD’s worden op hun plek gehouden door ze in hun omhulsel te ‘klikken’.


De WD Red’s liggen in de HDD bay. Door de zijkanten erin te klikken worden de HDD’s vastgehouden.
Zoals we bij elke nas wel gewend zijn, wordt door de bay in de sleuf te duwen contact gemaakt met de sata-aansluiting.


De 1288x heeft wat licht – blauw licht aan de rechterkant. Maar dit is niet storend. Ook niet in de avonden. Dit is wel uit te zetten in het menu.


TVS-h1688x
Tijd om de TVS-h1688x uit te pakken. De h1688x heeft 4 meer HDD sleuven als de 1288x. Hetgeen het ook wel gelijk een gigantische nas maakt – met genoeg opslagmogelijkheden.


Eveneens als de 1288x is de 1688x aan de zijkanten – clean.


De 1688x heeft zoals de 1288x 3 ventilatoren. Echter deze zijn net even anders gesitueerd.
De TVS-h1288x én TVS-H1688x hebben beide 3 PCI sloten.
Slot 1: PCIe Gen3 x8
Slot 2: PCIe Gen3 x4
Slot 3: PCIe Gen3 x4
In slot 1 zit de 2x 10GbE netwerkinterface.
Verder zitten er aan de achterkant- schijnbaar niet meer bij de nieuwere modellen, vanaf 1 jan van dit jaar – een audio input en output.
Daarnaast zijn er 4 2.5GbE netwerkaansluitingen aanwezig. Persoonlijk had ik toch liever 1x 10GbE gezien of zelfs 2x 10GbE op het moederbord. Dan heb je ruimte voor andere zaken zoals zelfs een grafische kaart, thunderbolt en andere PCI uitbreidingen.
Daarnaast zijn er nog de volgende aansluitingen: USB 3.2 Gen 2 (10Gbps) Port: 2 x Type-C, 3 x Type-A, HDMI Output: 1, HDMI 1.4b (up to 4096 x 2160 @ 30Hz).
Uiteraard missen ook hier de kensington slot en stroomaansluiting niet.




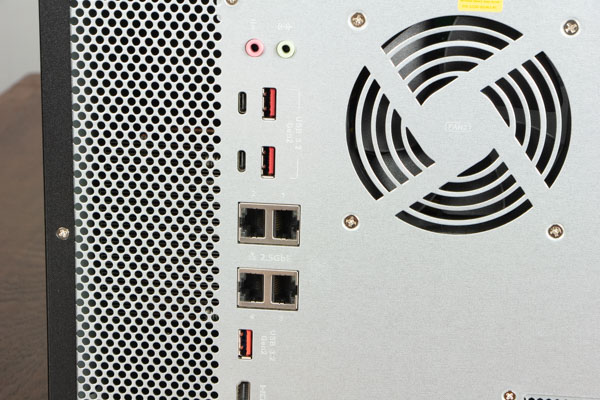
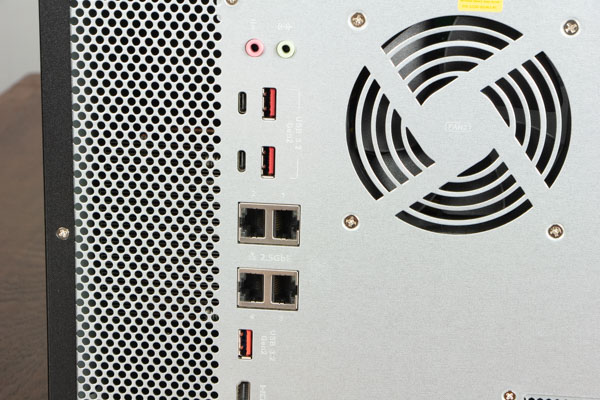


QNAP levert ook met de 1688x een heus pretpakket mee:
- 1x UTP kabel,
- 1x stroomkabel,
- Handleidingen e.d.,
- Koelvinnen voor een onboard NVMe SSD,
- Sleuteltjes om de brackets vast te schroeven – zodat men niet zomaar de SSD’s/HDD’s eruit kan halen,
- Schroeven om de SSD’s/HDD’s op hun plaats te houden.




De huidige netwerkinterface pci kaart met 2x 10GbE wordt al meegeleverd in PCI slot 1.
Aan de andere kant van dit slot zitten de andere twee sloten.




Zo kan je kiezen om een QNAP QM2-2S10G1TA. Deze kaart heeft 2 NVMe sloten en een 10GbE poort.


Bij het loshalen van de blower kan het geheugen worden aangepast én de NVMe sloten worden gevuld. De onderste blower koelt het passieve koelblok op de CPU. De bovenste koelt eveneens gelijk de PCI sloten en de NVMe/geheugen sloten.







Blijft een opmerkelijk gezicht om zoveel sloten te hebben in een nas.
De 1288x en 1688x zijn echter ook geen ‘standaard’ consumenten nasjes. Beide zijn ontwikkeld voor zakelijk gebruik. Doch kan je als consument hier ook behoorlijk op uit de voeten.
De 1288x en 1688x (eigenlijk alle qnap nasjes die ik tot nu toe heb mogen reviewen), maken gebruik van een systeem waar met plug-and-play bays hdd’s kunnen worden toegevoegd en verwijderd.




Ook met deze NAS maak ik gebruik van de twee Kingston NVMe’s (SKC2500M81000G), WD Red 6TB’s én vier Kingston KC600 1TB’s.




Software
Het installeren van zowel de QNAP TVS-h1288x als de TVS-h1688x gaat eigenlijk kinderlijk eenvoudig.
Er is te kiezen om daadwerkelijk QuTS Hero te installeren, of gewoon gebruik te maken van QTS.
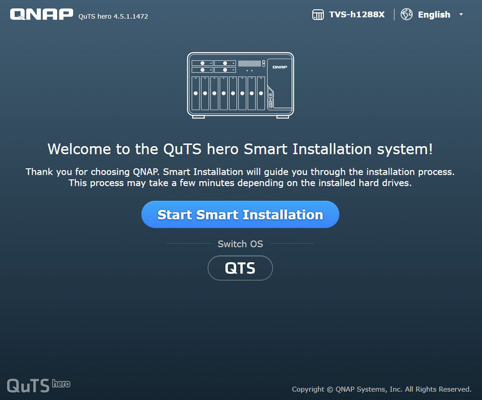
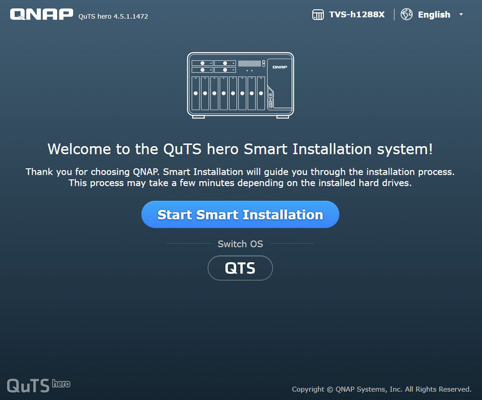
Via de installatie wordt direct gevraagd de nieuwste firmware te downloaden.
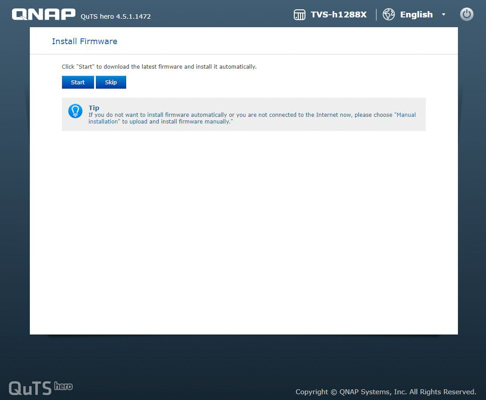
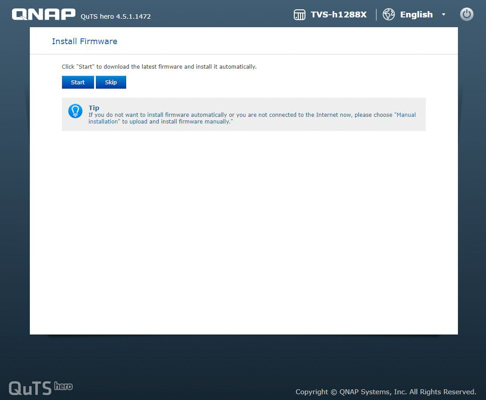
Het beestje krijgt een naam en leert zo zijn eerste stapjes zetten. In dit geval noem ik mijn NAS, 1288x – super origineel ook! Wachtwoord is natuurlijk (altijd) qwerty.
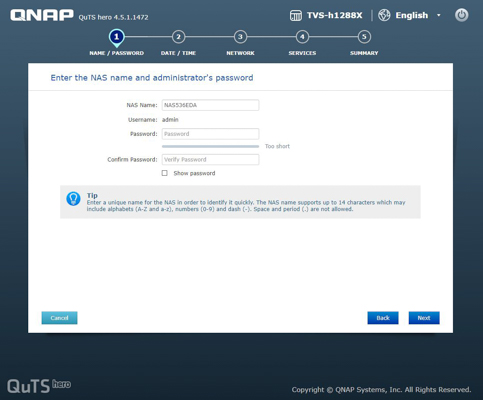
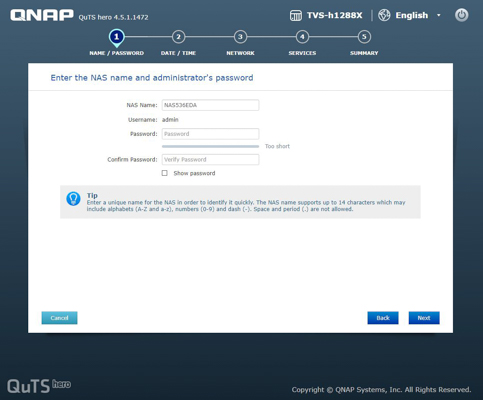
Heb je binnen de organisatie een eigen NTP server, dan kan die worden geselecteerd, manueel mag uiteraard ook!
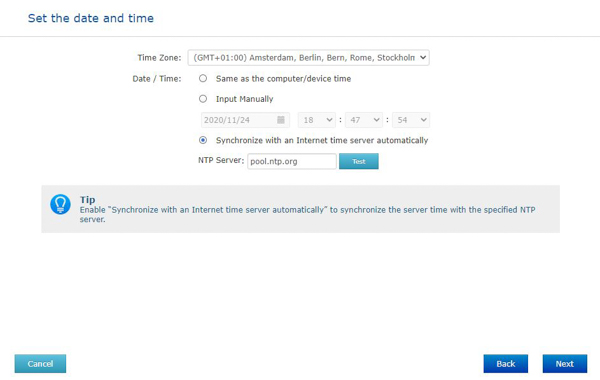
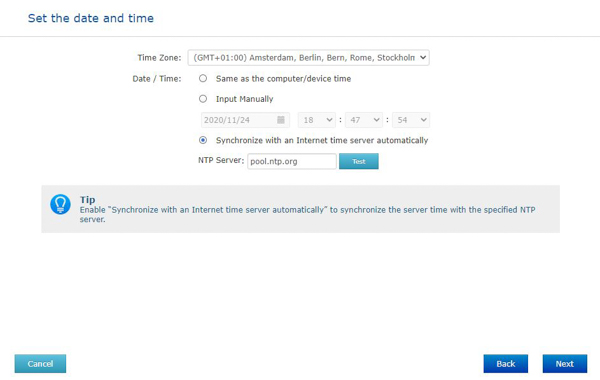
Net zo belangrijk is om de NAS een statisch of dynamisch IP te geven. Gelukkig is uiteindelijk met het schermpje op de NAS zelf (mocht je het op dynamisch laten staan) te zien wat het geworden is.
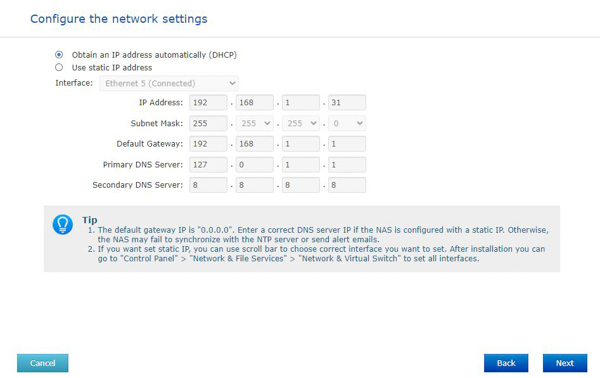
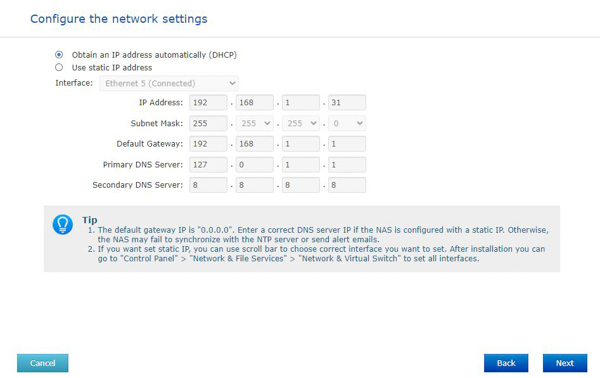
Via het menu is ook in te stellen welke file transfer services in moeten worden geschakeld.
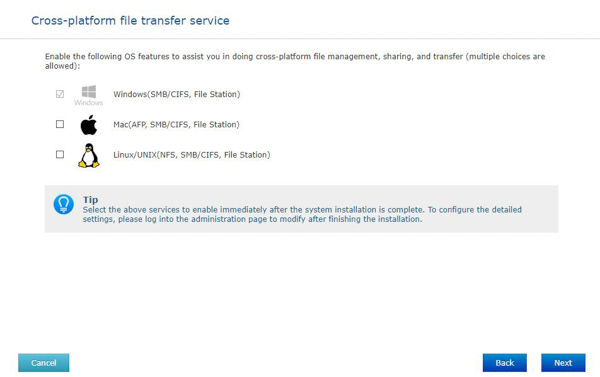
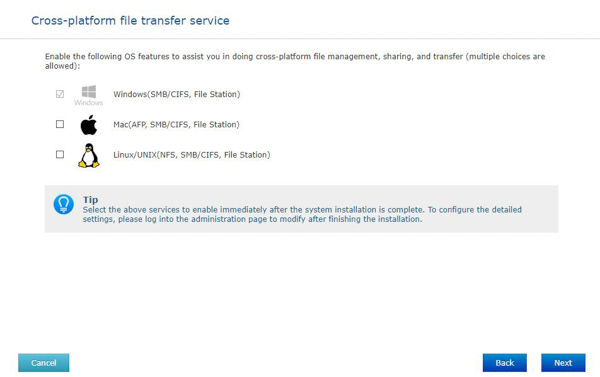
Aan het einde wordt nog een overzicht getoond met alle instellingen.
Na het klikken op apply krijg je een vraag of je de opslagmedia wilt leegmaken. Daarna ratelt de NAS eventjes en is eigenlijk in paar minuten QuTS Hero geïnstalleerd.
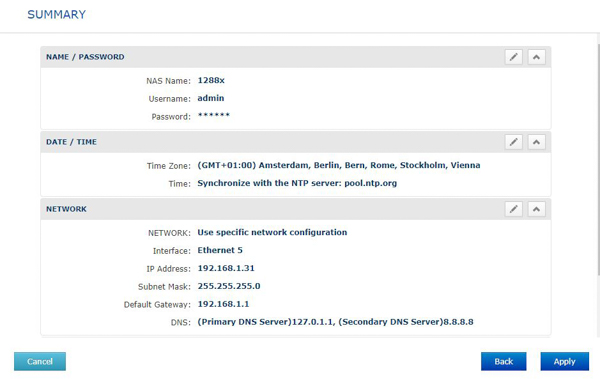
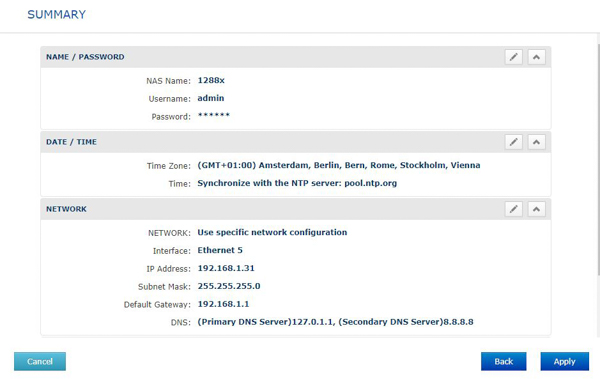
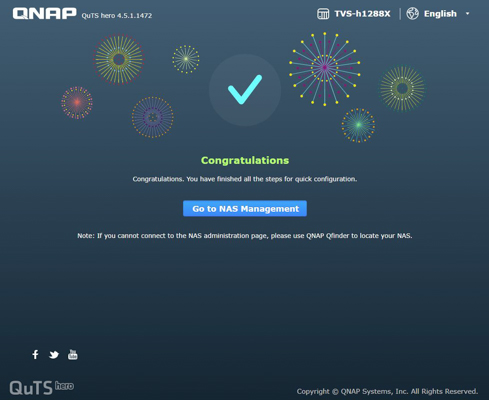
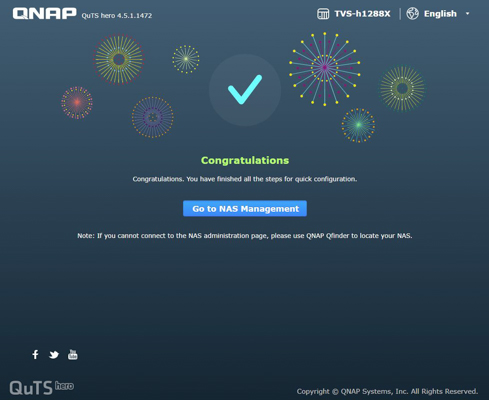
Het login scherm van QuTS Hero ziet er als volgt uit. Het loginscherm is naar wens in te stellen, met zelfs eigen berichten.
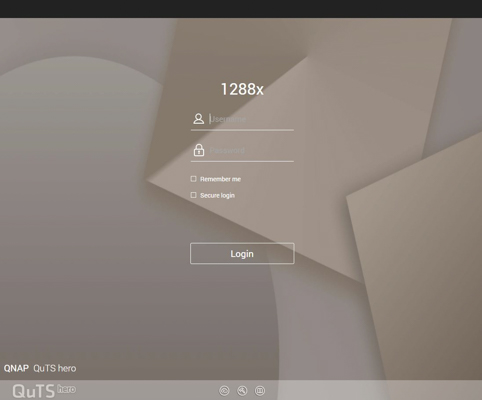
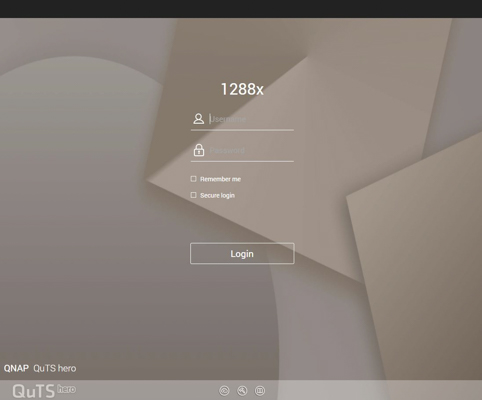
QNAP stelt de vraag of je akkoord gaat met hun data & privacy policy en dan kan het feest pas echt beginnen.


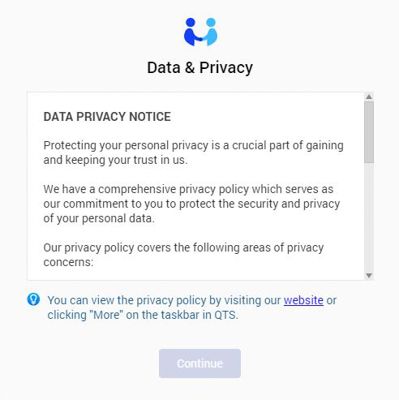
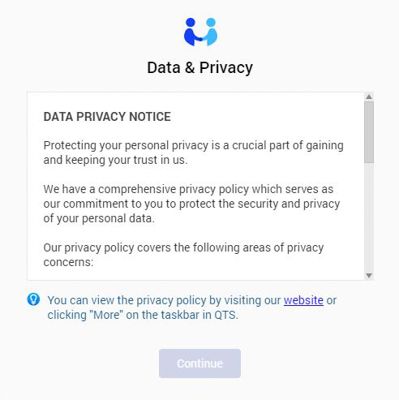
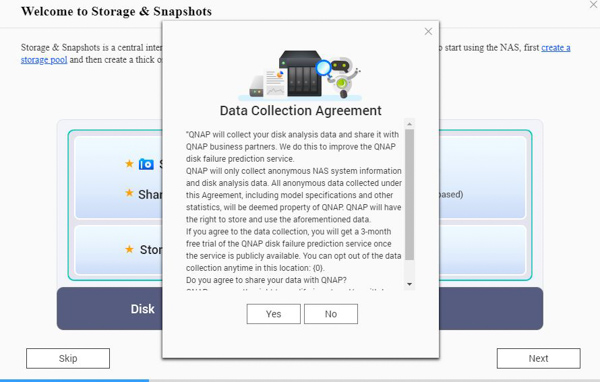
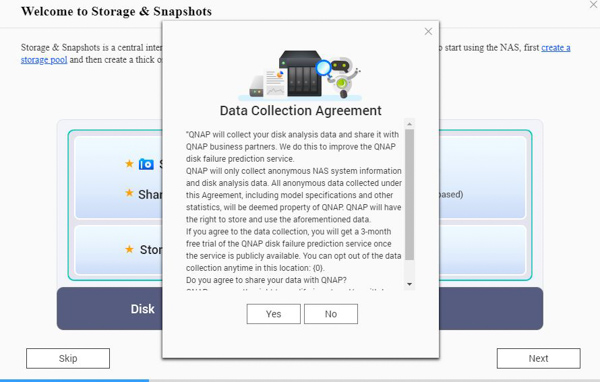
Laten we ook maar gelijk beginnen met het maken van een opslag/partitie én share. QuTS Hero gooit in de tussentijd er behoorlijk wat informatieschermen tegenaan, ik bespaar je ze (deze review wordt al lang genoeg).
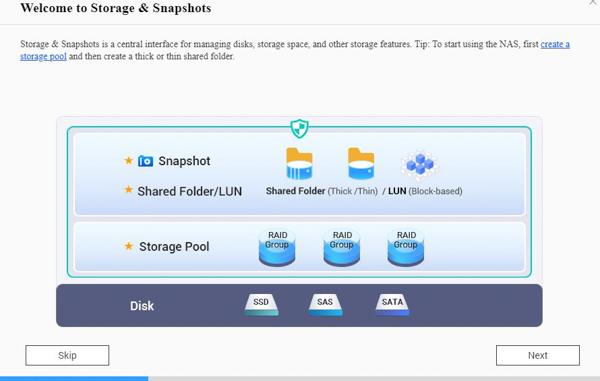
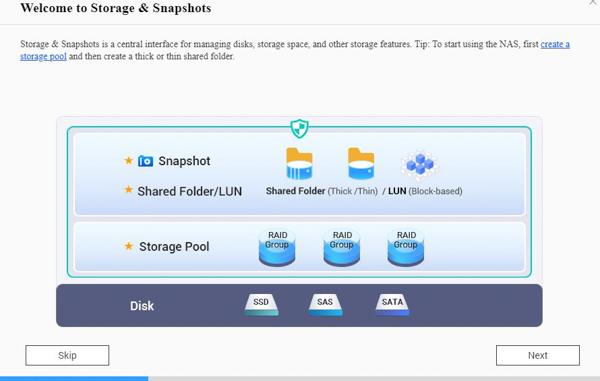


In dit geval stel ik de vier 2.5 inch SSD’s in als RAID 0 (ja, RAID0 om even te testen wat de NAS maximaal kan). Ik raad je niet aan om standaard gebruik te maken van RAID0. Er hoeft maar immers één SSD kapot te gaan, en alles is weg!
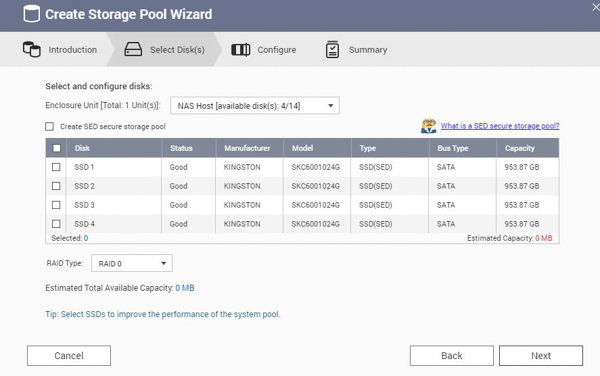
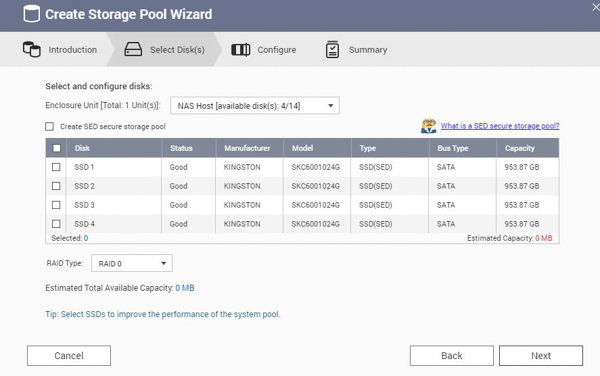
Via het menu is te kiezen om ‘over-provisioning’ in te schakelen. Dit zorgt ervoor dat er bijvoorbeeld maar tot maximaal 90% kan worden gebruikt. SSD’s moet je namelijk nooit tot bijna 100% vol laten lopen, hetgeen namelijk het levensduur verkort. QNAP houdt hier gelukkig ook rekening mee.
Ook is er een mogelijkheid een garantie voor een snapshot ruimte in te stellen, dit houdt in dat er bijvoorbeeld 20% kan worden gereserveerd zodat er ook nog eens snapshots kunnen worden opgeslagen. Met het bovenstaande zou je door deze twee opties 30% reserveren, waarvan in zijn totaliteit (snapshots included) 90% van de SSD’s worden gebruikt.
QTS en QuTS Hero hebben een mogelijkheid (op eigenlijk alle datapools) een alert in te stellen. Zo wordt er een mail/beep/melding op het scherm weergegeven als deze threshold is behaald.
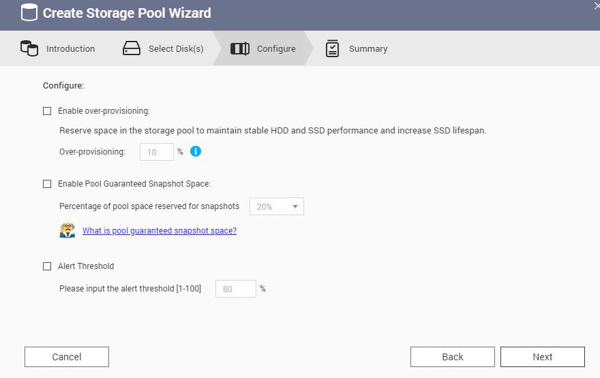
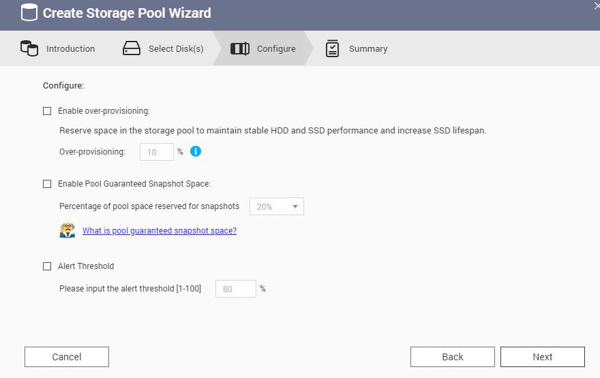
Een kleine samenvatting geeft aan wat je nou zoal gekozen hebt.


Persoonlijk vind ik QuTS hero beter werken dan QTS. QuTS is in mijn optiek net iets gemakkelijker in te stellen. En toch hebben beide best een learningcurve.
Binnen Storage & Snapshots maken we een folder aan, genaamd “SSD”. Deze gebruik ik om data naar toe te schrijven voor de benchmarks.
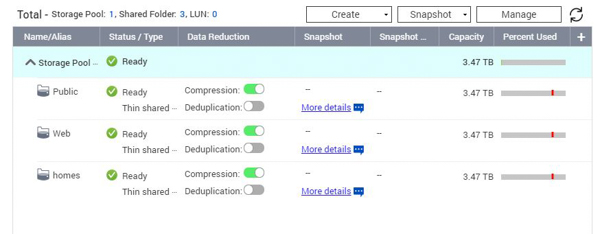
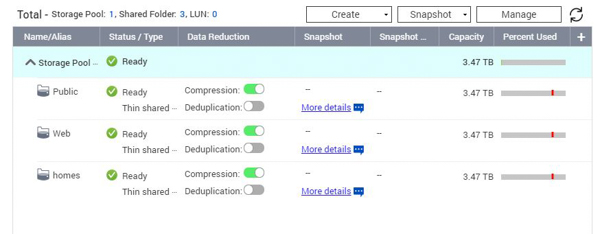
Een nieuwe shared folder is gemakkelijk in te stellen door zelf te kiezen welke foldernaam, onder welke storagepool, welke manier van space allocation dient worden gebruikt (thick of thin – bij thick wordt deze al gereserveerd op de gehele pool. Bij Thin wordt er op de pool alleen maar gebruik gemaakt van wat het nodig heeft). Encryption en grootte.
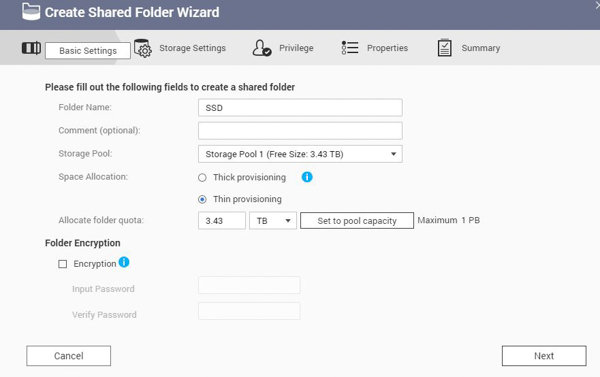
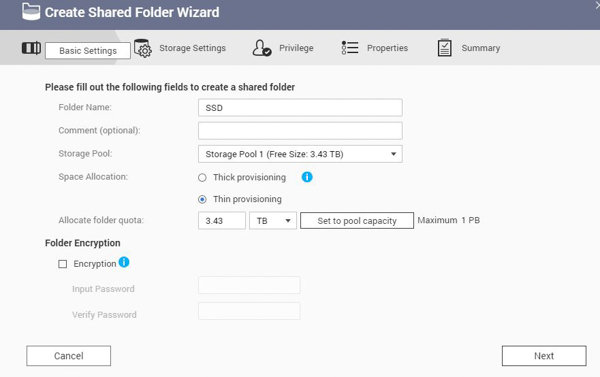
Tsja, voorgaand waren de basisinstellingen. Ook hier heb je nog mogelijkheden voor block size, retentie etc.
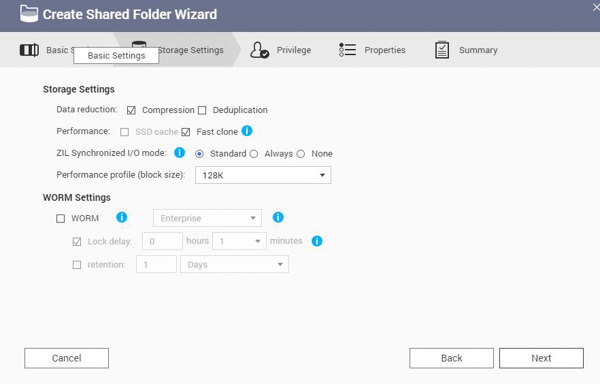
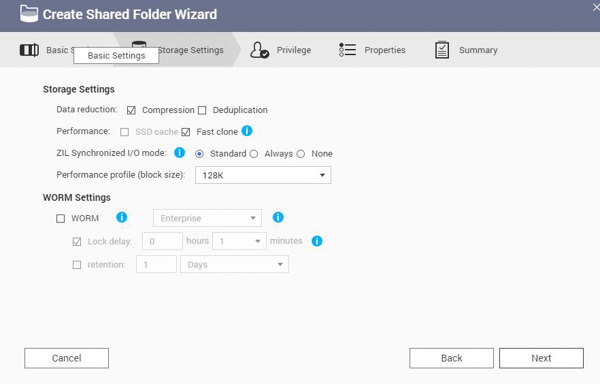
Uiteraard is er een mogelijkheid om rechten te geven op gebruikersniveau. Dit kan echter ook op groepen. Maar dat gaat dan weer via een ander menu.
Advies; maak niet standaard gebruik van het admin account. Idealiter wordt deze disabled en gebruik gemaakt van persoonlijke accounts.
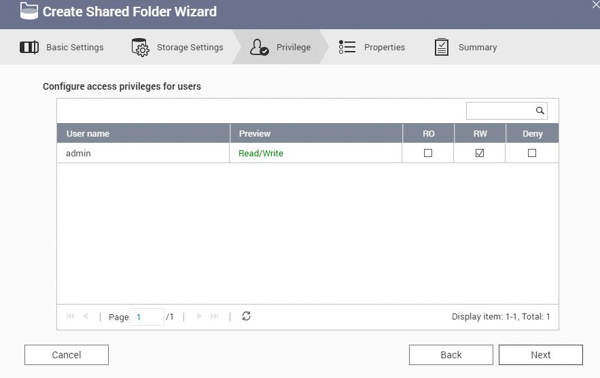
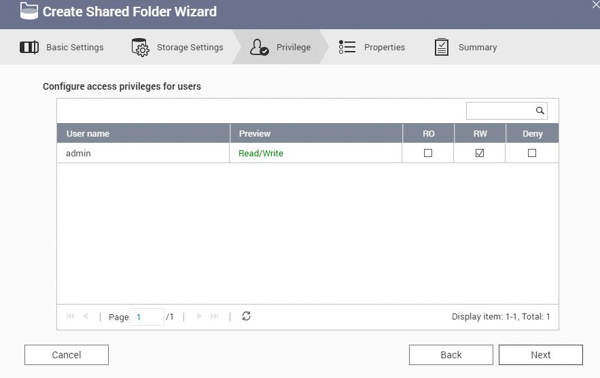


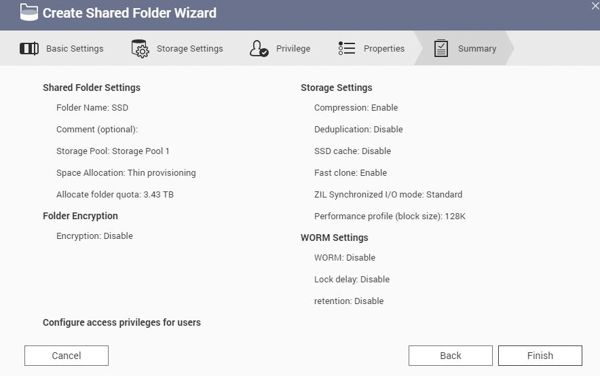
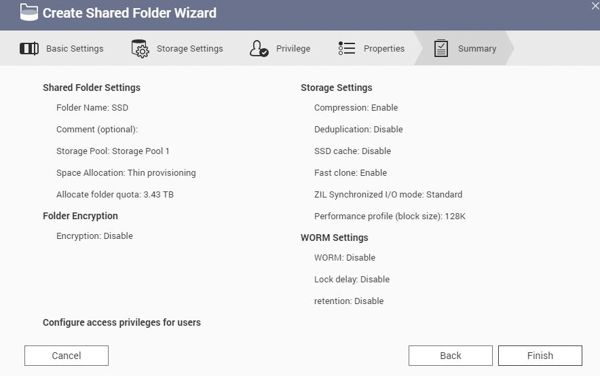
Eenmaal de share aangemaakt, is het overzicht als volgt:
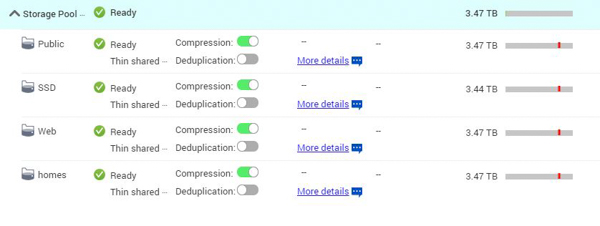
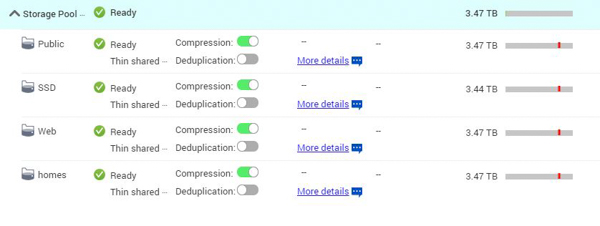
QNAP heeft een best actieve community waardoor er een hoop applicaties te installeren zijn. Daarnaast is er ook een mogelijkheid 3th party applicaties te installeren.
De standaard ‘App Center’ heeft gelukkig ook al een hoop apps.
Het fijne van QNAP is dat er een mogelijkheid wordt gegeven om de apps over verschillende volumes te installeren. Stel dat je een volume met SSD’s hebt en een volume met HDD’s. Dan kan er uiteindelijk worden gekozen om een applicatie in zijn geheel over te zetten naar een andere volume. Mocht je bijvoorbeeld een applicatie hebben die op een SSD moet komen te staan, dan kan dit binnen een korte tijd worden overgezet.
De huidige apps worden in de ‘App Center’ onder het kopje ‘My Apps’ weergegeven.
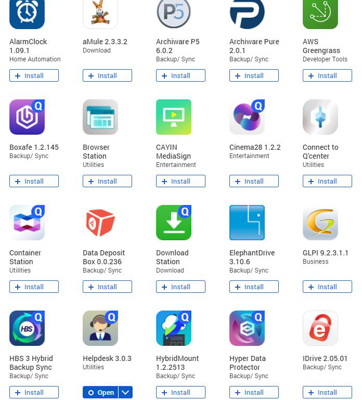
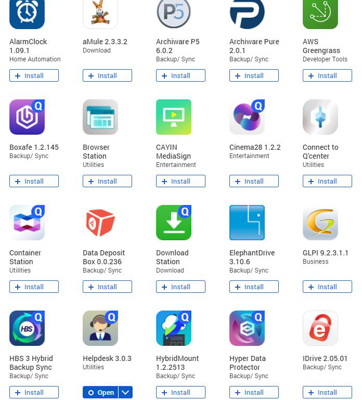
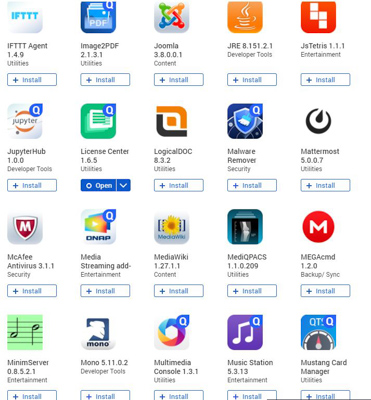
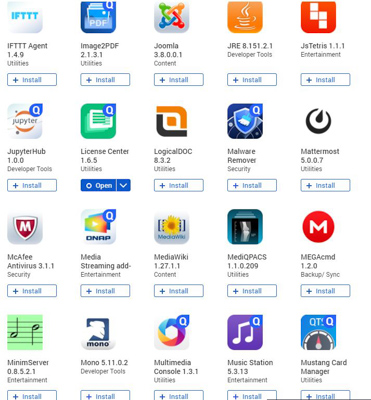
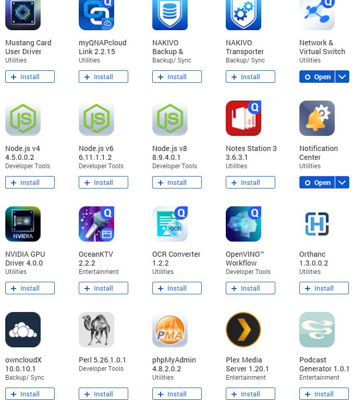
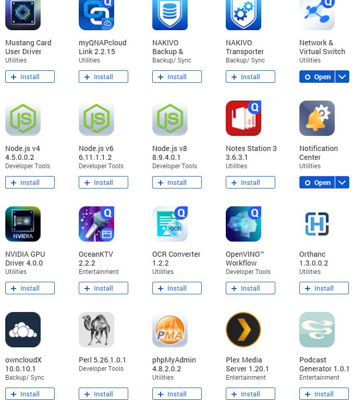
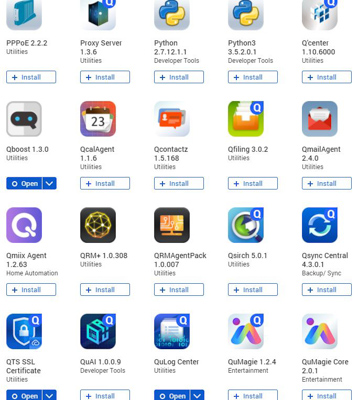
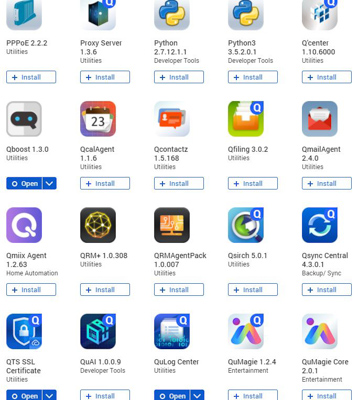
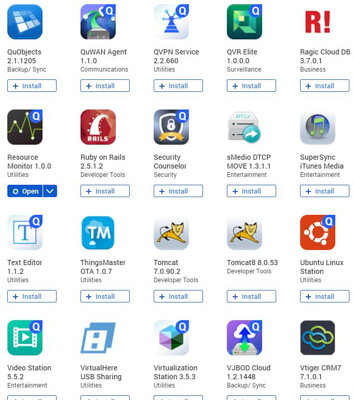
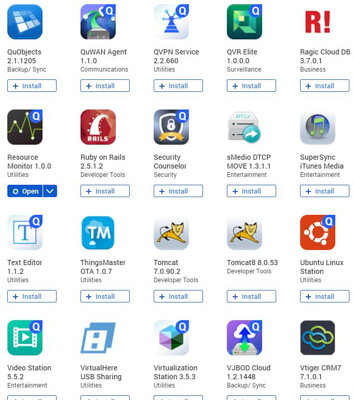
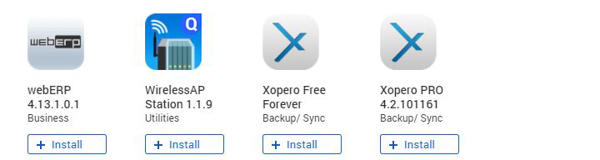
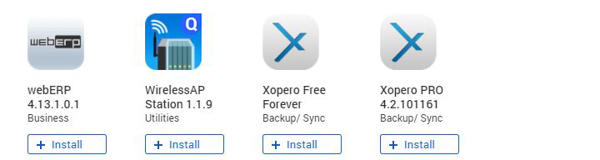
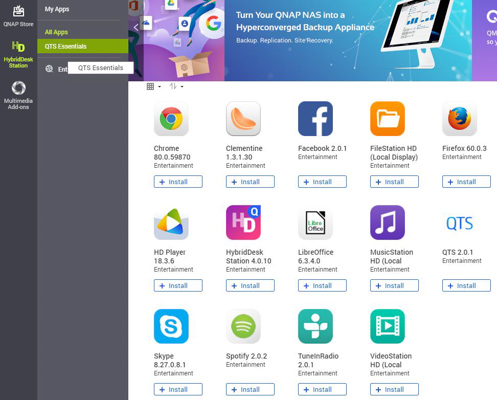
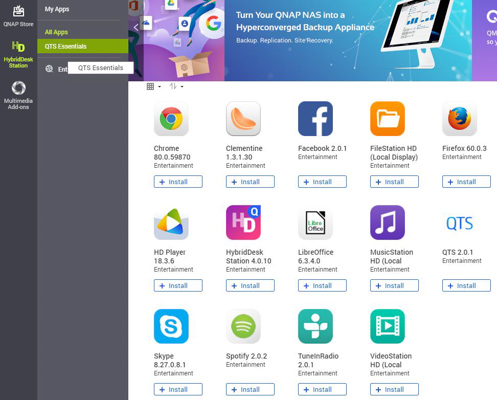
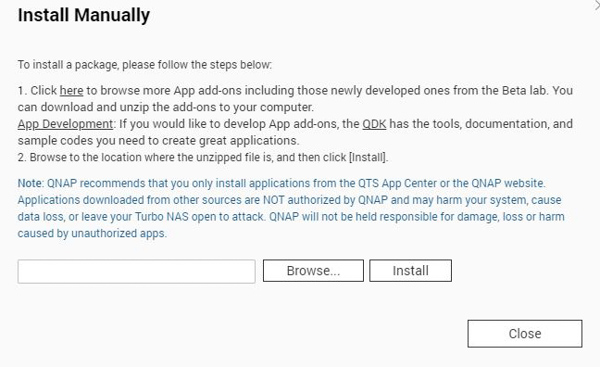
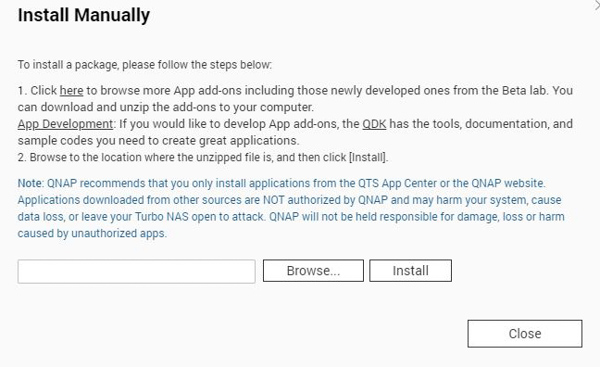
Jazeker, er is ook een mogelijkheid Ubuntu te installeren op de QNAP (buiten uiteraard de ‘Container Station’ en Virtualization Station’ om). Wanneer er ook nog eens een grafische kaart in de TVS-h1688x én TVS-h1288x worden gestopt (ik hoor dat de 3080 gemakkelijk te verkrijgen is…), dan kan er ook d.m.v. randapparatuur en een monitor Ubuntu Desktop worden bestuurd.
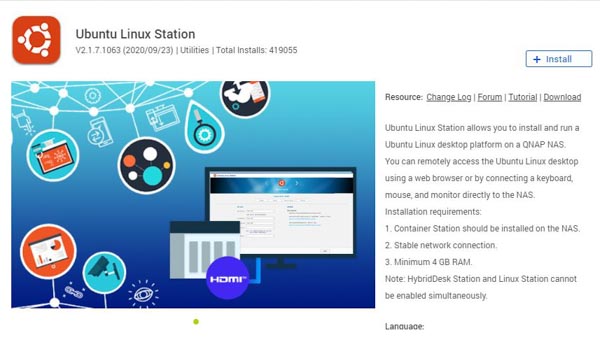
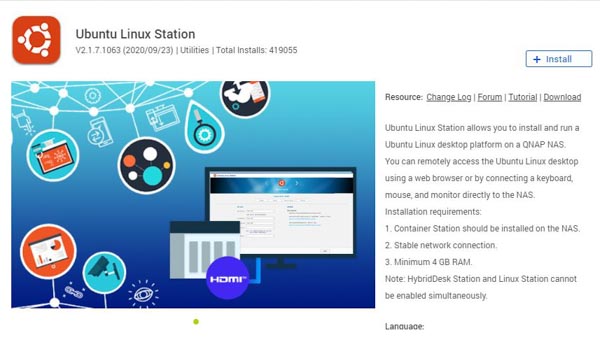
Het ‘Control Panel’ is ook vrij uitgebreid waardoor de NAS echt naar wens in te stellen is. Het enige negatieve hiervan is dat bij een aantal tabs een nieuwe venster wordt geopend waar weer de instellingen dienen te worden.
Stel dat je op Opslag en Snapshots klikt – terwijl je in je control panel zit, dan wordt er een nieuw venster geopend. Aangezien het bij een aantal opties zo werkt voelt dat wel wat rommelig aan. Idealiter had ik een knop willen zien met ‘klik hier om Opslag en Snapshots te openen’.
Wanneer je namelijk naar een optie aan het zoeken bent in de Control Panel, dan ben je vrijwel continu bezig extra vensters weg te klikken dan dat je echt in je huidige venster rond kan kijken.
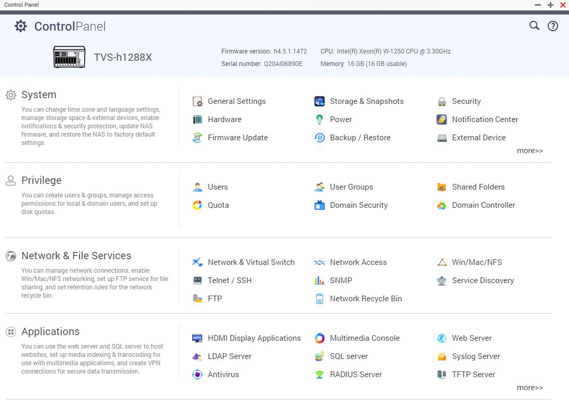
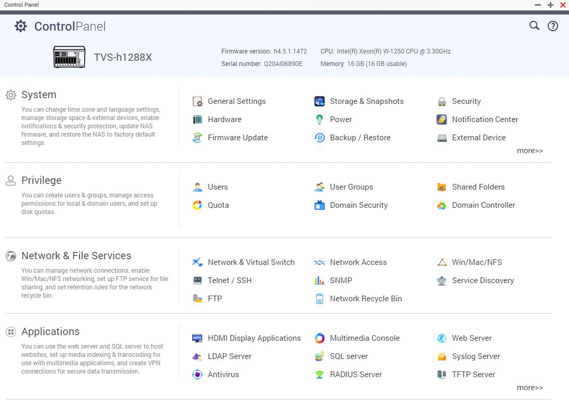
Voordeel van beide systemen is, dat er vele interfaces op zitten. Zo zijn er genoeg fall-back opties!
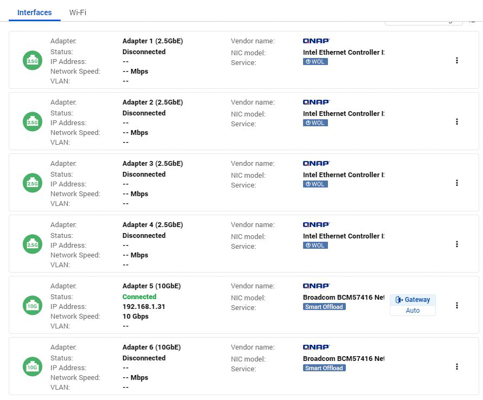
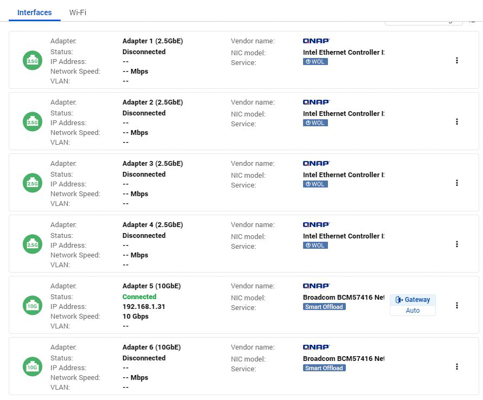
In het QuTS OS zijn er vele dingen aan te passen. Van het stuk tekst boven het inlogscherm, wallpaper tot 2FA. In dit laatste geval is het aan te raden 2FA aan te zetten.


Via het ‘disk health’ menu is het mogelijk de SSDs/HDD’s te controleren én testen uit te voeren. Ook via dit menu kunnen de geautomatiseerde periodieke checken in worden gesteld.
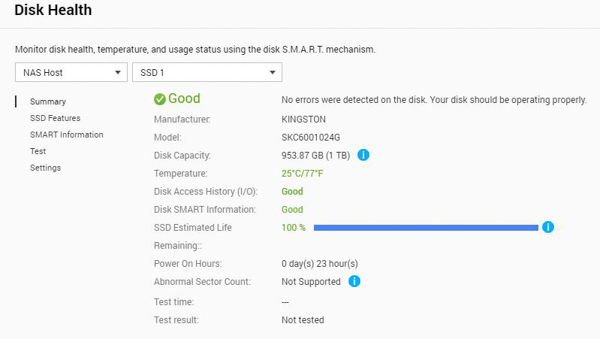
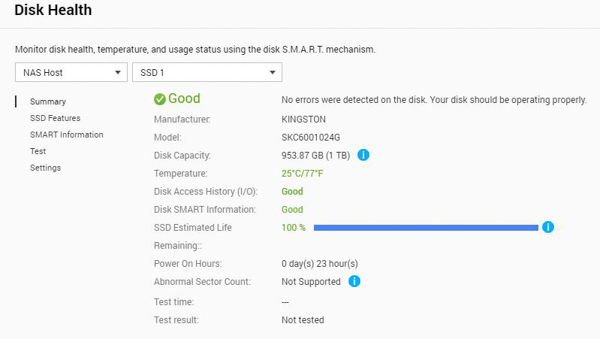
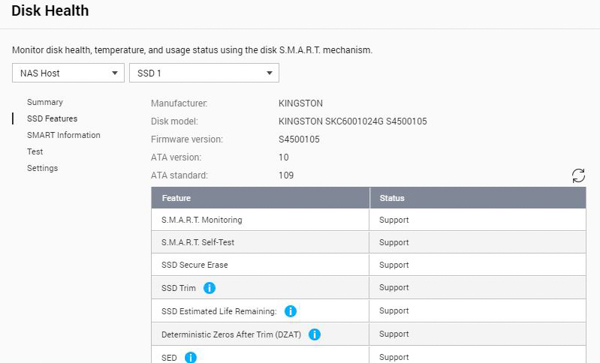
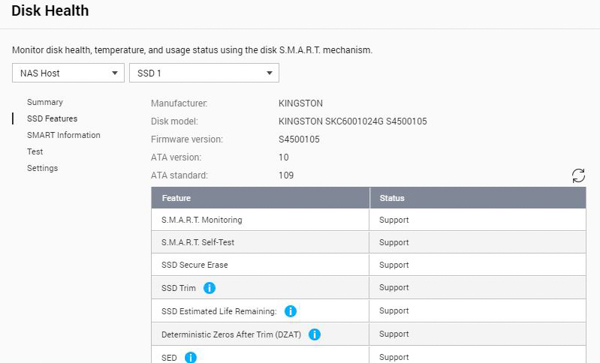
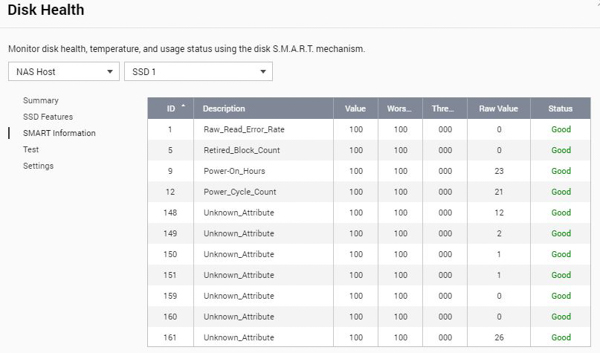
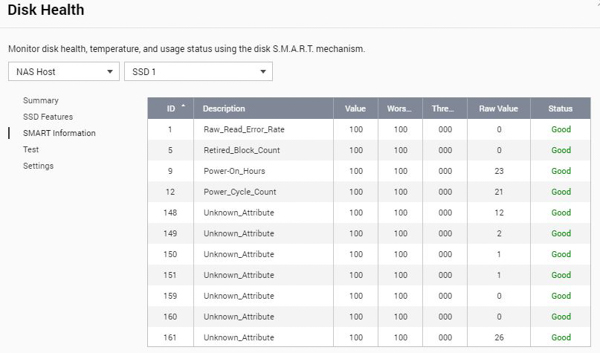
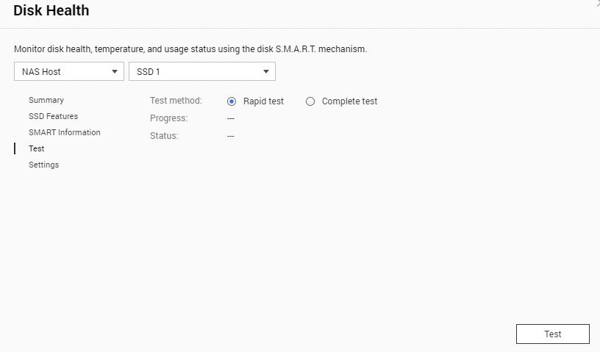
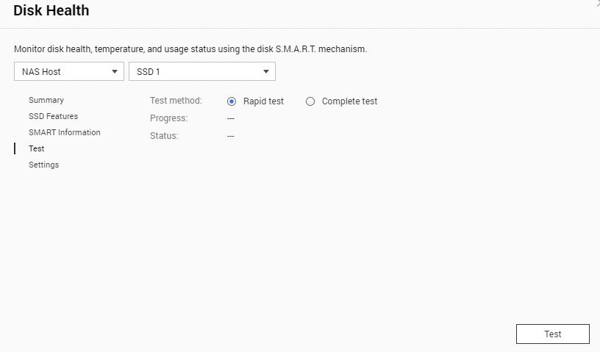
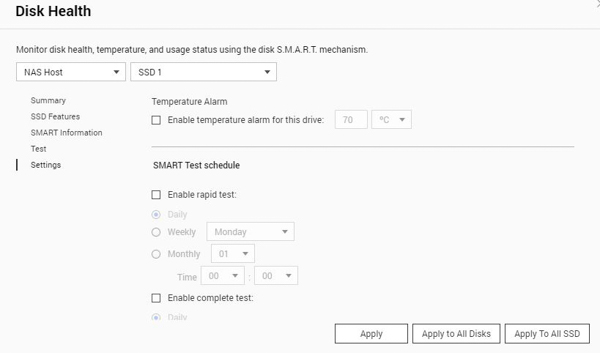
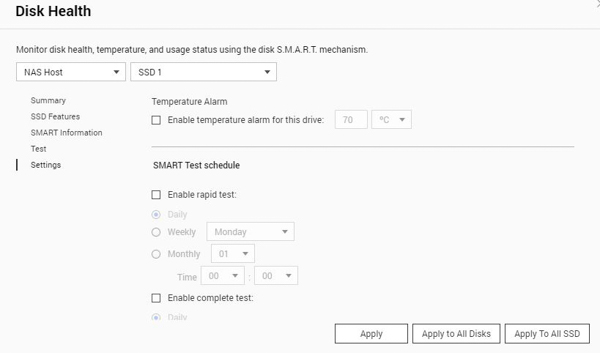
Een verdere uitleg van de mogelijkheden in de Control Panel heb ik beschreven in mijn review van de QNAP TVS-872XT. Dit is hier terug te vinden!/url]
Mobiele App
QNAP heeft met QManager ook nog een app waardoor je je NAS kan besturen.
In het beginscherm dient de NAS toe te worden gevoegd, geef het IP-adres op, accountgegevens en druk op connect. In het eerste overzicht wordt weergegeven wat de ‘health status’ van de NAS is.


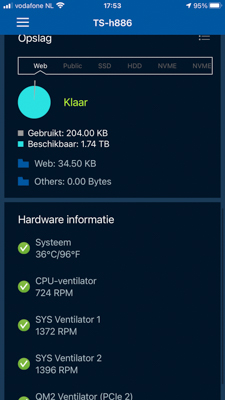
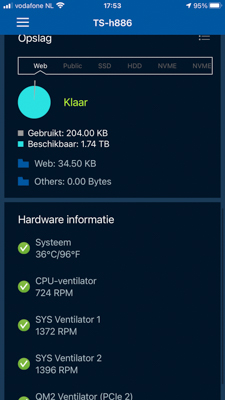
In de app zijn er ook redelijk wat opties. Zo kan er zelfs vanaf de App Center updates worden uitgevoerd en kan zelfs software worden geïnstalleerd.
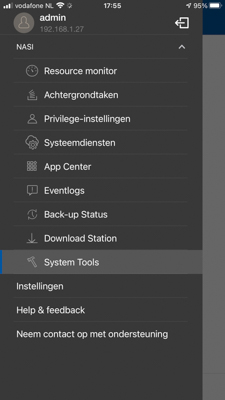
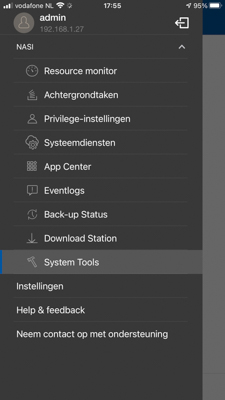
De resource monitor geeft info weer over temperaturen, gebruik van het systeem e.d.
Onderin zijn er verschillende tabs waarbij CPU, RAM, opslag, bandbreedte, processen en gebruikers kan worden bekeken en beheerd.
Zo worden bijvoorbeeld onder het tabje processen alle lopende processen weergegeven. En onder de tab gebruikers worden de gebruikers getoond die met de NAS (via welke service – bijv. Samba, HTTPS etc.) zijn verbonden.
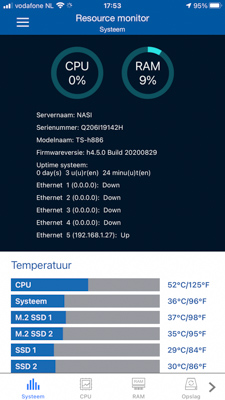
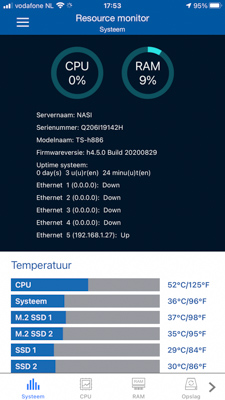
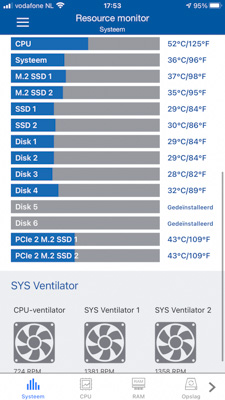
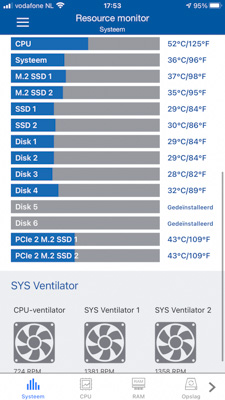
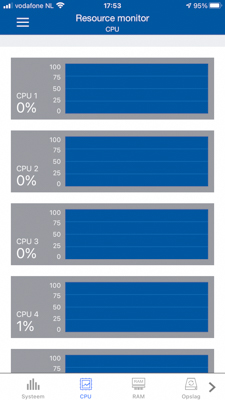
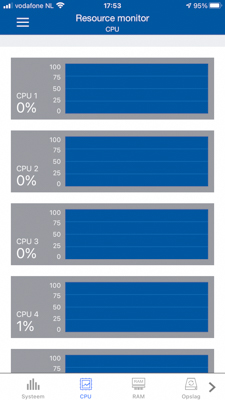
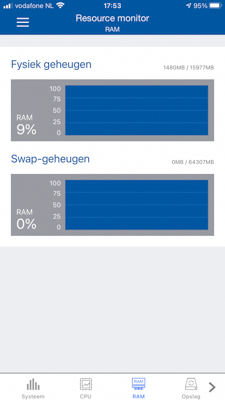
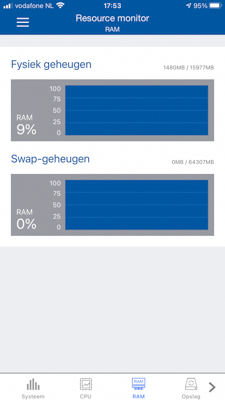
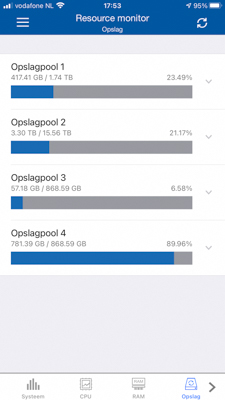
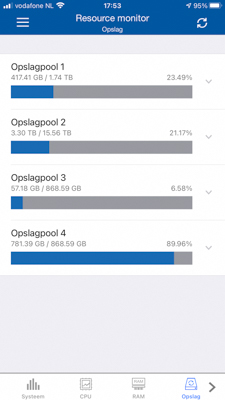
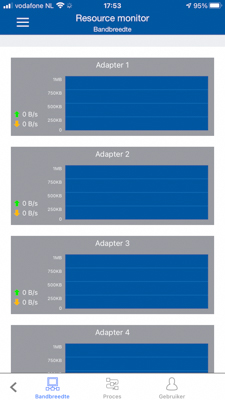
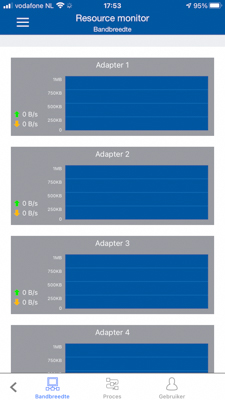
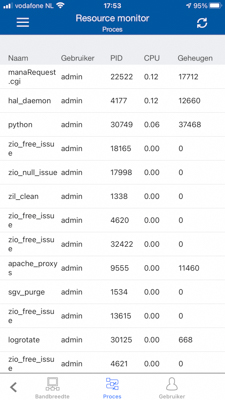
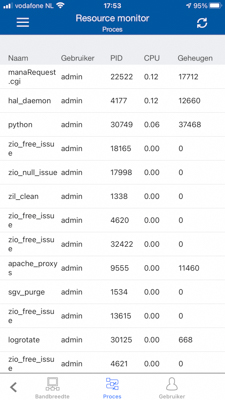
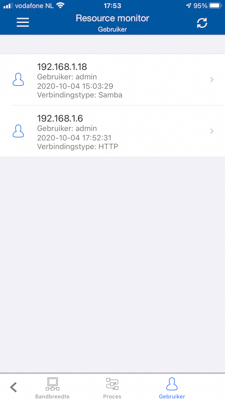
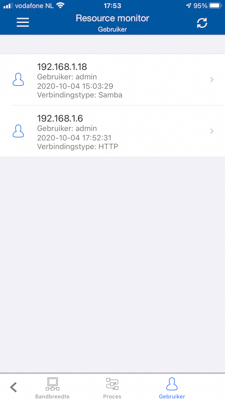
Via het menu zijn ook de achtergrondtaken in de gaten te houden. Hierop wordt bijvoorbeeld getoond als een RAID bezig is met een scrub.
Onder de Privilege-instellingen kunnen gebruikers worden beheerd. Tab verder is ook een mogelijkheid de gebruikersgroepen te beheren en daarnaast de gedeelde mappen aan te passen.
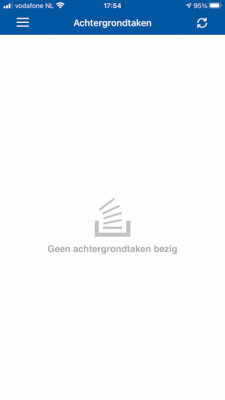
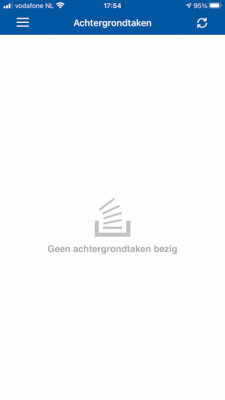
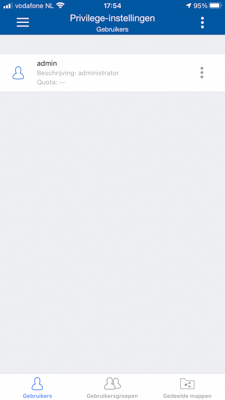
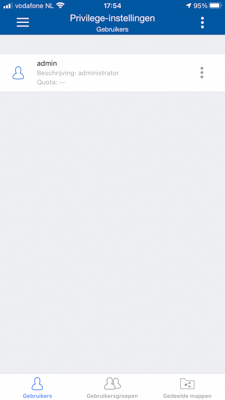
Het fijne van de app is dat er gemakkelijk een service uit of in te schakelen is. Mocht je niet altijd een FTP of SSH open willen laten staan, dan kan deze gemakkelijk uit of in worden geschakeld d.m.v. de app.
Via de app zijn ook de apps in de App Center te beheren. Zo kunnen de huidige geïnstalleerde apps worden beheerd. Daarnaast is er ook een mogelijkheid via de App extra apps te installeren.
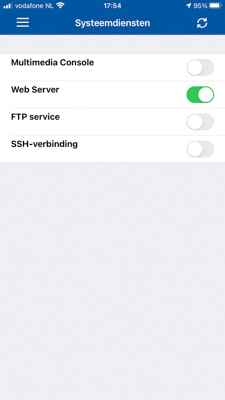
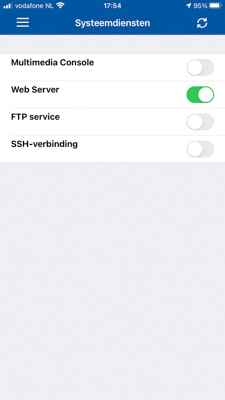
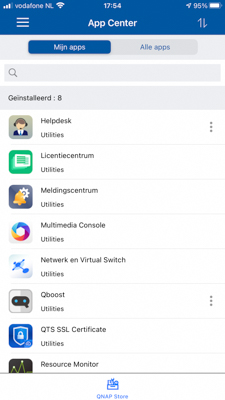
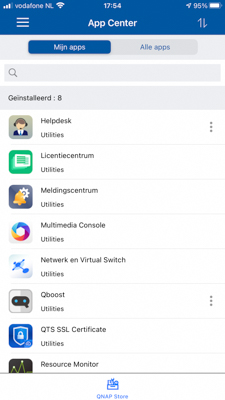
Ondanks dat er mogelijkheden zijn continue op de hoogte te worden gehouden via pushberichten, e-mail e.d. is er ook een mogelijkheid de logboeken via de app te bekijken (de logging zal ik je even besparen ;)..)
Via de verbindingslogs kan je in iedere geval in de gaten houden wie er zoal op de NAS inlogt.
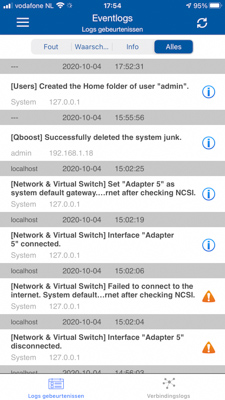
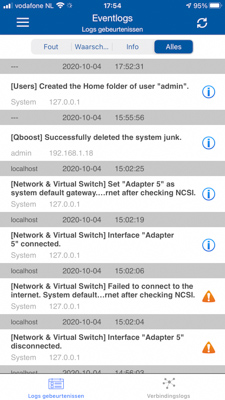


Uiteraard is er ook nog een backup in te stellen die via de app wordt afgetrapt.
Daarnaast is ook via de app de download station te bedienen om je dagelijkse portie Ubuntu installaties te downloaden… ahum..
Onder het tabje System tools kunnen de externe devices worden beheerd. Een tab verder kunnen gebruikers die op de ban lijst worden beheerd.
Het laatste tabje zorgt ervoor dat men de NAS opnieuw kan starten of zelfs kan updaten.
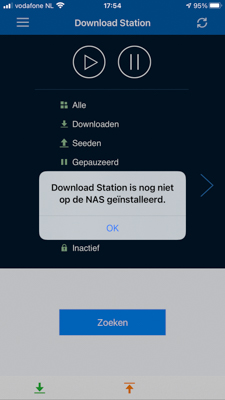
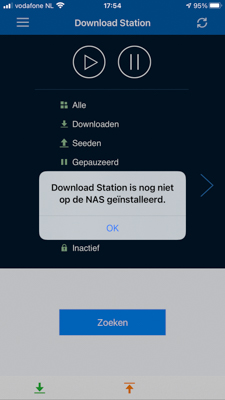
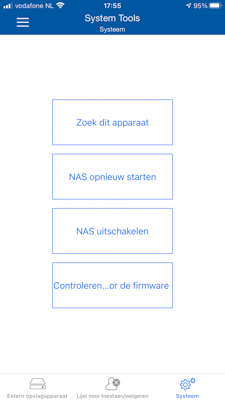
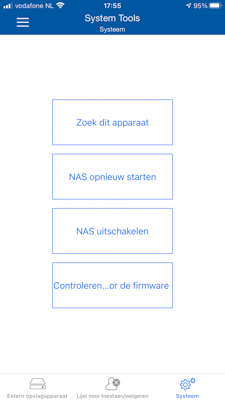
Persoonlijk vind ik het een fijne app, er zitten genoeg mogelijkheden om de NAS te configureren/monitoren.
Voordat ik destijds begon met mijn eerste review van de TVS-872XT moest ik enorm wennen aan QTS. Ik was enorm gewend aan DSM van Synology. Toch moet ik bekennen dat wanneer je eenmaal met QTS én QuTS Hero blijft spelen je er enorm aan went. Het is alsof je als een ene OS naar een andere OS switcht. Vele dingen zijn gelijk, en toch zijn er ook verschillen. Beide werken op hun eigen manier, en dat maakt het in mijn optiek ook wel interessant.
QuTS Hero is voor mijn gevoel een soort verbetering van QTS. Een fijn OS al zeg ik zelf! 🙂
Benchmarks
Het testen van de QNAP TVS-h1288x en TVS-h1688x probeer ik op meerdere manieren.
De situatieschets is als volgt: van een computer vanaf een PCI-e (WD Black) én 10GbE adapter op het moederbord (ASRock x570 Creator) via de M408-4C switch naar de 10GbE PCI-e slot in de TVS-h1288x en TVS-h1688x.
Test 1 met de TVS-h1688x:
Van PC naar de h1688x (4 SSD’s in RAID0) wordt een bestand van ~45gb met een kleine 1040 MB/s (1,04GB/s) weggeschreven.


Test 2 met de TVS-h1688x:
Van de TS-h1688x terug naar de PC wordt hetzelfde bestand met ongeveer 1100 MB/s (1,10GB/s) weggeschreven.
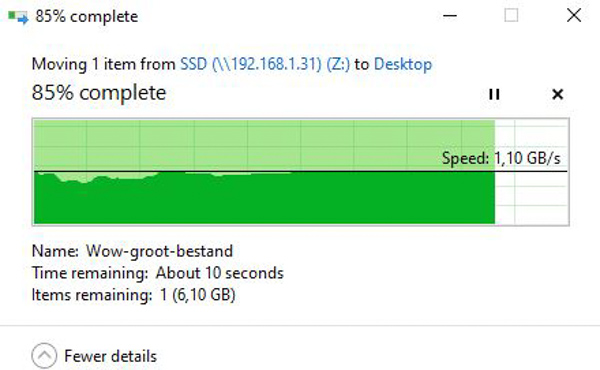
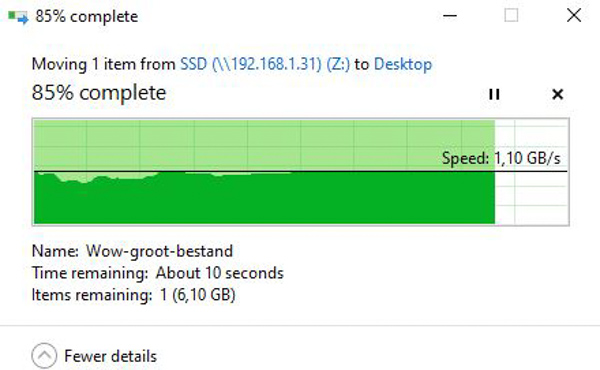
Test 3 met de TVS-h1288x:
In deze test schrijven wij het bestand van 45GB naar de twee onboard NVMe’s op de h1288x (de 1688x behaalde hetzelfde resultaat).
Het bestand wordt met ongeveer 1,10GB/s weggeschreven. Het maximale van de 10GbE poort.
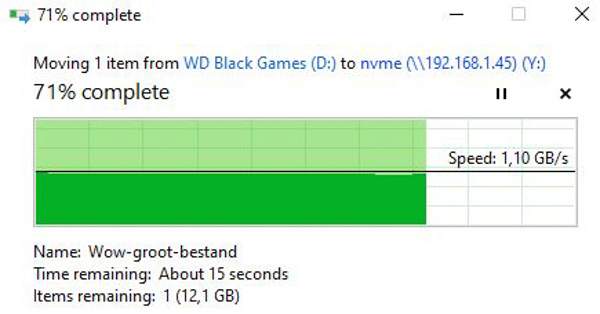
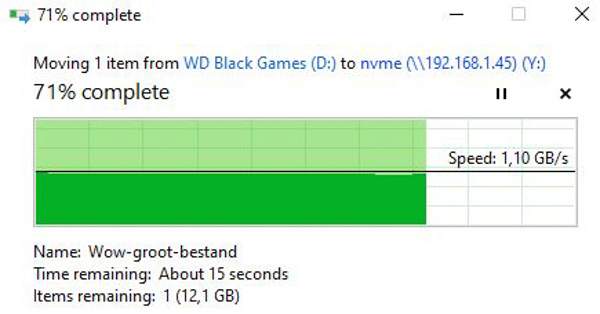
Test 4 met de TVS-h1288x:
Uiteraard zijn wij natuurlijk ook benieuwd wat er gebeurd als het terug wordt geschreven naar de pc, vanaf de TVS-h1288.
Het schrijven van het bestand van 45GB gaat van de NVMe’s met wederom de hoogst haalbare snelheid van de 10GbE. Toch was er een kleine dip gevolgd door een stabiele overdracht. Bij het nogmaals testen kwam dit niet meer voorbij.
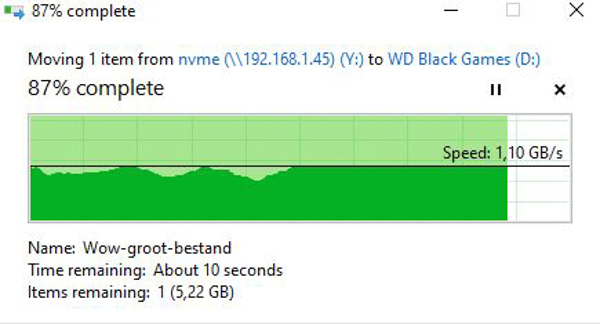
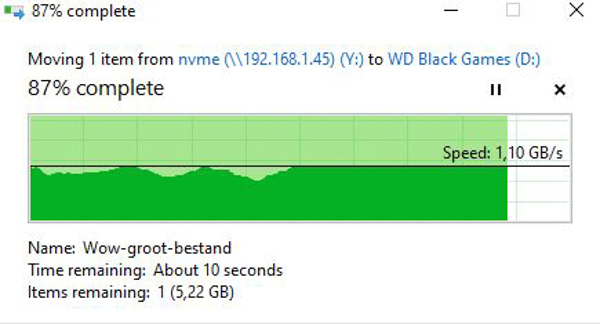
Test 5 met de TVS-h1288x:
Zo wil ik ook weten wat de 4 SSD’s in RAID 1 doen.
Het wegschrijven naar de h1288x gaat toch behoorlijk stabiel én soepel. De nas eet de data op alsof het niets is. 😀 Dit gaat met 1,07 GB/s. Het vrijwel maximale voor de 10GbE poort.
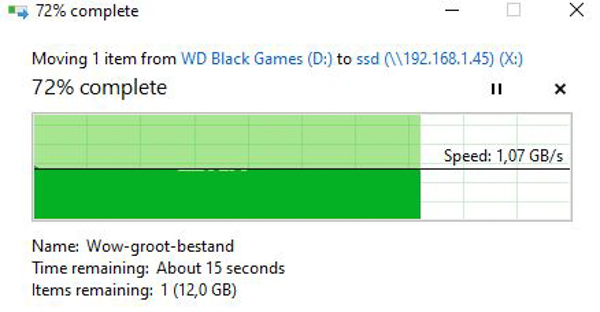
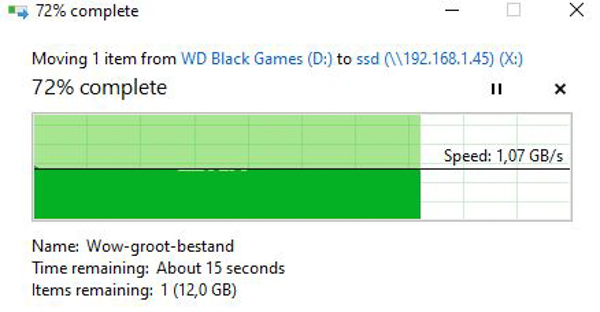
Test 6 met de TVS-h1288x:
Ook hier dipt het even bij het terugschrijven naar de WD Black op mijn moederbord (van de pc). Doch gaat deze verder toch continue naar zijn maximaal haalbare snelheid. Wat natuurlijk geweldig is! 🙂
Kortom, terug van de 1288x naar de PC resulteerde in: 1,10GB/s – met twee kleine dipjes.
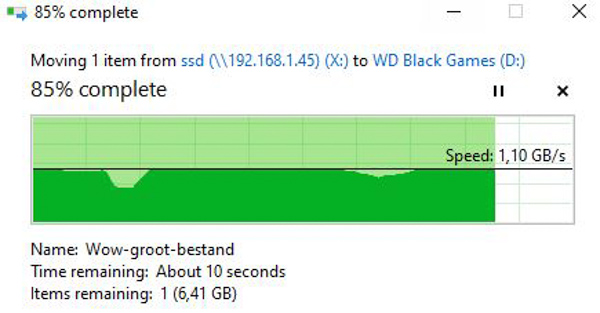
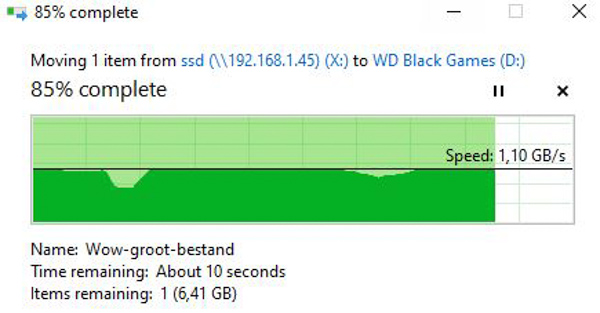
Om de maximale snelheid te testen van de HDD’s dien ik 12 of 16 HDD’s te hebben. Helaas kon ik die niet op korte termijn ontvangen om mee te testen. De 6 schrijven (RAID5) die ik op dat moment gebruikte zorgde voor een overdracht van ongeveer 330MB/s.
Dat er gebruik wordt gemaakt van de 10GbE poort houdt niet in dat dit zijn maximale snelheid is. Ik heb helaas geen thunderbolt kaart liggen die ik even kan testen. Mocht dat wel het geval zijn zou je kunnen kijken tot hoever de NVMe’s als cashe kunnen worden uitgeknepen.
Zo zijn er mogelijkheden de 12 of zelfs 16 bays te vullen en vervolgens de NVMe’s te gebruiken als cache om Thunderbolt 3 data te versturen/ontvangen. Dat gaat in dat geval (theoretisch) een stuk rapper dan de 10GbE poorten.
Conclusie
De QNAP TVS-h1288x en QNAP TVS-h1688x heb ik vanaf december onder de loep mogen nemen (als je goed kijkt zie je zelfs een kerstboom op een foto). Het valt mij op dat QuTS met elke update toch net iets volwassener wordt. Dat er een optie wordt meegegeven om zelfs QTS te installeren, is natuurlijk wel bijzonder handig. Uiteindelijk is QuTS net weer iets anders dan QTS.
QuTS Hero maakt gebruik van ZFS, waar QTS over het algemeen gebruik maakt van EXT4.
Wat mij wel opviel, is dat QuTS Hero eigenlijk makkelijker is dan QTS zelf. Ook het instellen van een shared folder, partities/datapools gaat in mijn optiek veel gemakkelijker dan bij QTS. Dit mogen ze in mijn optiek ook bij QTS doorvoeren.
De 2x 10GbE zijn in mijn optiek in iedere geval snel genoeg om binnen no-time de NAS weer vol te krijgen! 🙂 Toch had ik het persoonlijk fijner gevonden als deze twee netwerkinterfaces gewoon op het moederbord zelf zaten. Zo had je dan meer mogelijkheden gehad voor andere PCI insteekkaarten. Aan de andere kant, dat er vier 2.5GbE aansluitingen op zitten in plaats van de ‘normale’ 1GbE, is al een vooruitgang.
Ik begrijp dat er voor redundantie en trunking viermaal een 2.5GbE wel erg fijn is – je hangt ze immers aan verschillende switches om zo een single point of failure uit te sluiten, toch was dat nét even een fijne extra optie als er meerdere aansluitingen onboard zaten. Maargoed, zo kan je wel zoveel blijven wensen… Ik wens ook een Ferrari Portofino bij een pak boter, maar ik grijp toch continue mis. Voorlopig blijf ik het dan maar doen met mijn Alfa Romeo Giulia, toch nog een beetje Italiaans gegrom.
Ik moet bekennen dat ik best onder de indruk ben van de systemen. De Xeon i.c.m. het geheugen en de NVMe SSD’s en 2.5 inch SSD’s zorgen voor een heus kanon aan power. Dat er 12 of 16 bays voor HDD’s in zitten zorgt eveneens voor een gigantische data storage.
Zo heb ik ook via virtualization station een aantal OS’en kunnen draaien en mee rond kunnen spelen. Ook het gebruik van Plex en het kijken van 4K films waren echt geen enkel probleem. De Xeon lacht naar de 4K films en is echt sterk genoeg om van alles af te spelen.
Het hilarische van zo’n nas van QNAP dat je er ook gewoon een grafische kaart in kan stoppen (zo’n RTX 3080 schijnt gemakkelijk verkrijgen te zijn) waardoor je via een monitor + randapparatuur een OS aan kan sturen. QNAP heeft ook nog een hoop andere mogelijkheden om de PCI-e sloten te vullen, zoals een QM2-2P10G1TA kaart, die ik gebruikte.
Voor een bedrag van ongeveer €2550,- (1288x) én €3000,- (1688x) zijn het zeker geen goedkope machines. En toch krijg je er wel een hoop voor terug. Ik weet dat er een eindeloze discussie is tussen het zelf bouwen van een eigen systeem en het gebruik van een pre-build systeem. Maar zakelijk heeft niet elke medewerker zin om een systeem te beheren en up-to-date te houden. Een pre-built NAS zorgt gewoon voor meer gemak en dus tijd – als het precies doet wat je ermee wilt doen.
De QNAP TVS-h1688x én TVS-h1288x krijgen van mij 5 van de 5 sterren.